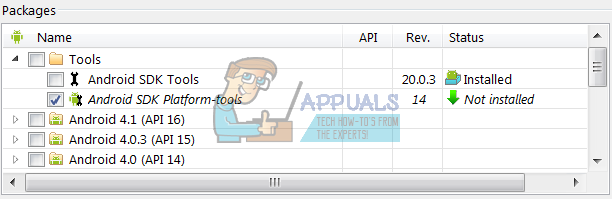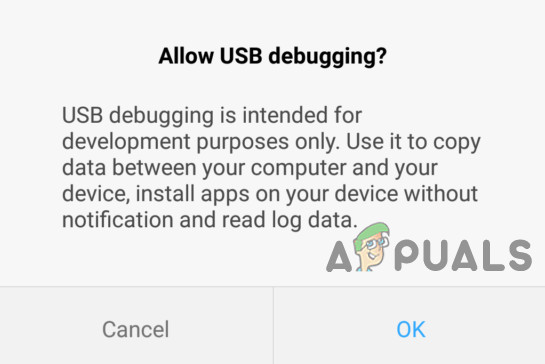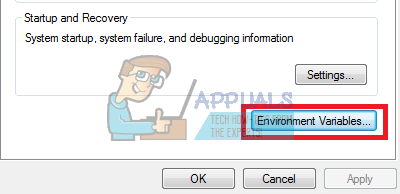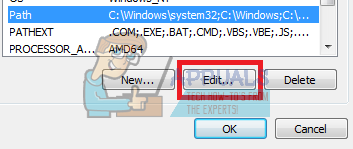Android Debug Bridge (ADB) เป็นเครื่องมือบรรทัดคำสั่งที่สำคัญสำหรับควบคุมอุปกรณ์ Android ของคุณจากคอมพิวเตอร์ของคุณ ด้วย ADB คุณสามารถใช้คำสั่งที่มีประโยชน์มากมายในการสำรองข้อมูลไฟล์ไซด์โหลด. zip ที่คุณอาจจะแฟลชในการกู้คืนแบบกำหนดเองปลดล็อกโปรแกรมโหลดบูตบนอุปกรณ์ Nexus และการใช้งานอื่น ๆ อีกมากมายสำหรับการดีบักโทรศัพท์ Android ของคุณ
กำลังติดตั้ง ADB บนเครื่อง Windows เป็นกระบวนการที่ค่อนข้างเจ็บปวด แต่เกี่ยวข้อง คู่มือนี้จะแนะนำคุณตั้งแต่ต้นจนจบ
จะติดตั้ง ADB บน Windows ได้อย่างไร?
- ไปที่ไฟล์ Android SDK เว็บไซต์และไปที่“ เครื่องมือ SDK เท่านั้น ”. ดาวน์โหลดเวอร์ชันสำหรับแพลตฟอร์มของคุณ

ดาวน์โหลด SDK Tools
- เปิด SDKManager.Exe และเลือกเฉพาะ ' เครื่องมือแพลตฟอร์ม Android SDK ” สำหรับการติดตั้ง หากคุณใช้โทรศัพท์ Nexus คุณควรเลือก“ ไดร์เวอร์ USB ของ Google ”. เมื่อคุณคลิกติดตั้งมันจะเริ่มดาวน์โหลดไฟล์ที่จำเป็นลงในคอมพิวเตอร์ของคุณ
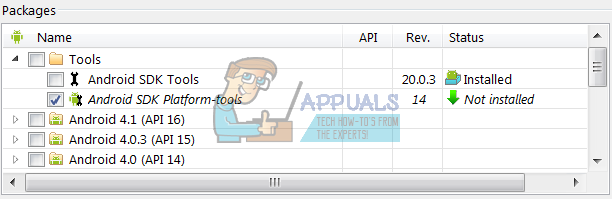
กำลังดาวน์โหลดเครื่องมือแพลตฟอร์ม Android SDK
- เปิดใช้งาน การดีบัก USB บนอุปกรณ์ของคุณ ADB จะทำงานบนอุปกรณ์ของคุณเมื่อเปิดใช้งานการดีบัก USB เท่านั้น โดยปกติแล้วการดีบัก USB จะอยู่ภายใต้ ตัวเลือกสำหรับนักพัฒนา ดังนั้นหากคุณยังไม่ได้เปิดใช้งาน ตัวเลือกสำหรับนักพัฒนา ยังไปที่ การตั้งค่า> เกี่ยวกับโทรศัพท์> แตะที่“ สร้างหมายเลข ” 7 ครั้งและคุณจะได้รับการแจ้งเตือนว่ามีการเปิดใช้งานตัวเลือกสำหรับนักพัฒนาซอฟต์แวร์ ตอนนี้คุณสามารถเข้าไปที่ตัวเลือกสำหรับนักพัฒนาเพื่อเปิดใช้งานการดีบัก USB
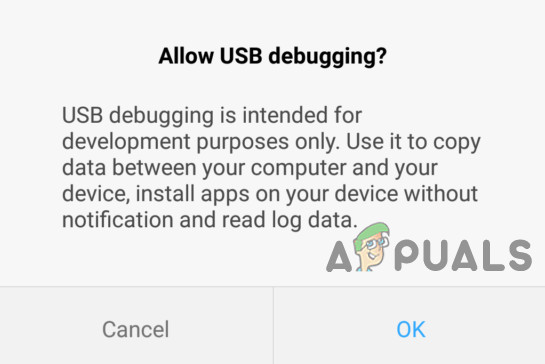
อนุญาตการดีบัก USB
- นำทาง ไปยังโฟลเดอร์บนพีซีของคุณที่ติดตั้งเครื่องมือ SDK Shift + คลิกขวาที่โฟลเดอร์แล้วเลือก“ เปิดหน้าต่างคำสั่งที่นี่ ”.
- เชื่อมต่อ โทรศัพท์ Android ของคุณเข้ากับคอมพิวเตอร์ผ่าน USB (ตรวจสอบให้แน่ใจว่าคุณใช้สายดาต้าไม่ใช่สายชาร์จ) หากคุณได้รับแจ้งบนอุปกรณ์ของคุณให้เลือก“ การถ่ายโอนไฟล์ (MTP) ” โหมด ตอนนี้อยู่ในประเภทเทอร์มินัลคำสั่ง:
อุปกรณ์ adb

รายชื่ออุปกรณ์ที่แนบมา
ควรแสดงอุปกรณ์ของคุณว่ากำลังเชื่อมต่ออยู่ หากไม่มีอุปกรณ์แสดงในพรอมต์คำสั่งคุณอาจต้องดาวน์โหลด ไดรเวอร์ USB เฉพาะสำหรับโทรศัพท์ของคุณจากเว็บไซต์ของผู้ผลิต
ตอนนี้คุณควรกำหนดค่าเส้นทางระบบของคุณเพื่อให้คุณสามารถเรียกใช้คำสั่ง ADB จากภายในเทอร์มินัลคำสั่งได้ตลอดเวลาโดยไม่ต้องเรียกใช้จากโฟลเดอร์เครื่องมือ SDK วิธีการนี้เกือบจะเหมือนกัน แต่แตกต่างกันเล็กน้อยระหว่าง Windows 7, 8 และ 10
เพิ่ม ADB ใน System Path สำหรับ Windows 7, 8
- ไปที่ แผงควบคุม > ระบบ > ความปลอดภัย แล้วคลิกปุ่ม“ การตั้งค่าระบบขั้นสูง ” แล้วคลิกที่“ ตัวแปรสภาพแวดล้อม ”.
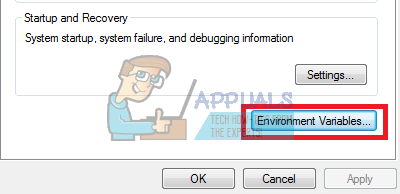
แก้ไขตัวแปรสภาพแวดล้อม
- หา ตัวแปรที่เรียกว่า“ เส้นทาง 'เพื่อไฮไลต์จากนั้นคลิก“ แก้ไข '.
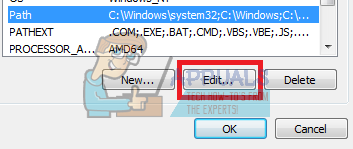
แก้ไขตัวแปร Path of Environment
- เพิ่มโฟลเดอร์ ADB ของคุณต่อท้ายของค่าตัวแปรโดยไม่มีช่องว่างนำหน้าด้วยอัฒภาค ตัวอย่างเช่น:
; C: Android platform-tools
เพิ่ม ADB ใน System Path ใน Windows 10
ทำตามขั้นตอนด้านบนจนกระทั่ง 3 . แทนที่จะเพิ่มสตริงลงในสตริงตัวแปรที่มีอยู่แล้วคุณเพียงแค่คลิก“ เพิ่มใหม่” ในไฟล์ ตัวแปรสภาพแวดล้อม กล่องที่เปิดขึ้น เพียงเพิ่มโฟลเดอร์ ADB ของคุณแล้วกด Enter
รายการคำสั่ง ADB ที่มีประโยชน์
- adb ติดตั้ง C: package.apk - ติดตั้งแพ็คเกจ. apk จาก C: ไปยังอุปกรณ์ Android ของคุณ
- adb ถอนการติดตั้ง package.name - ถอนการติดตั้งแพ็กเกจแอปจากอุปกรณ์ของคุณ - ชื่อแพ็กเกจจะเป็นชื่อแพ็กเกจแอปเฉพาะที่เห็นในอุปกรณ์ของคุณตัวอย่างเช่น com.facebook.katana
- adb push C: file / sdcard / file - คัดลอกไฟล์จาก C: ไปยังการ์ด SD ของอุปกรณ์ของคุณ
- adb pull / sdcard / file C: file - การย้อนกลับของ ADB push
- adb logcat - ดูบันทึกจากอุปกรณ์ Android ของคุณ
- adb shell - สิ่งนี้จะเปิดบรรทัดคำสั่ง Linux แบบโต้ตอบบนอุปกรณ์ของคุณ
- คำสั่ง adb shell - จะเรียกใช้คำสั่งบนบรรทัดคำสั่งของอุปกรณ์ของคุณ
- adb reboot - สิ่งนี้จะรีบูตอุปกรณ์ของคุณ
- adb reboot-bootloader - รีบูตอุปกรณ์ของคุณไปที่ bootloader
- adb reboot recovery - รีบูตอุปกรณ์ของคุณเพื่อกู้คืน
อุปกรณ์ fastboot - คำสั่ง ADB จะใช้งานได้ก็ต่อเมื่อโทรศัพท์ของคุณบูตอย่างสมบูรณ์ไม่ใช่จาก bootloader FastBoot ช่วยให้คุณสามารถพุชคำสั่ง ADB ไปยังอุปกรณ์ของคุณจาก bootloader ซึ่งมีประโยชน์สำหรับเมื่อคุณติดอยู่ในลูปการกู้คืนเป็นต้น
แท็ก ADB แอนดรอยด์ Windows อ่าน 2 นาที