Google Translate อาจไม่ทำงานเนื่องจากสาเหตุหลายประการเนื่องจากกรณีของเครื่องมือแปลภาษาไม่ทำงานนั้นมีความหลากหลายและแตกต่างกันไปในแต่ละกรณี ปัญหานี้เกิดขึ้นบ่อยเมื่อใช้แอปบนอุปกรณ์เคลื่อนที่ในขณะที่ผู้ใช้รายอื่นพบในเบราว์เซอร์หรือส่วนขยายของเบราว์เซอร์ เมื่อผู้ใช้พยายามแปลเขาจะได้รับข้อความ ไม่สามารถแปลหน้านี้ได้ .

Google Translate ไม่ทำงาน
หากมีกรณีของแท้ที่การแปลเป็นอักขระที่ผิดกฎหมายคุณจะไม่สามารถแก้ไขปัญหานั้นได้ ลองแปลคำและประโยคที่มีความหมาย ยิ่งไปกว่านั้นหากคุณใช้ VPN ให้ปิดการใช้งานแล้วลองแปลข้อความ
สำหรับเบราว์เซอร์:
โซลูชันต่อไปนี้สามารถใช้ได้กับเบราว์เซอร์ของบิวด์ใด ๆ อย่างไรก็ตามเราจะใช้ Google Chrome รุ่นเสถียรเพื่อวัตถุประสงค์ในการอธิบายเท่านั้น
โซลูชันที่ 1: อัปเดตเบราว์เซอร์ของคุณ
เบราว์เซอร์ ได้รับการอัปเดตอย่างต่อเนื่องเพื่อตอบสนองความก้าวหน้าทางเทคโนโลยีล่าสุด หากคุณใช้เบราว์เซอร์เวอร์ชันเก่าซึ่งไม่สามารถใช้งานร่วมกับกลไกการแปลของ Google แปลภาษาได้นั่นอาจเป็นสาเหตุของปัญหาที่เกิดขึ้น ในบริบทนี้การอัปเดตเบราว์เซอร์ของคุณอาจแก้ไขปัญหาได้ สำหรับการชี้แจงเราจะพูดถึงกระบวนการสำหรับ Chrome
- เปิด เบราว์เซอร์ Chrome และคลิกที่ไฟล์ จุดไข่ปลาแนวตั้ง (จุดแนวตั้ง 3 จุด) ใกล้กับมุมขวาบนของหน้าต่างจากนั้นคลิกที่ การตั้งค่า .
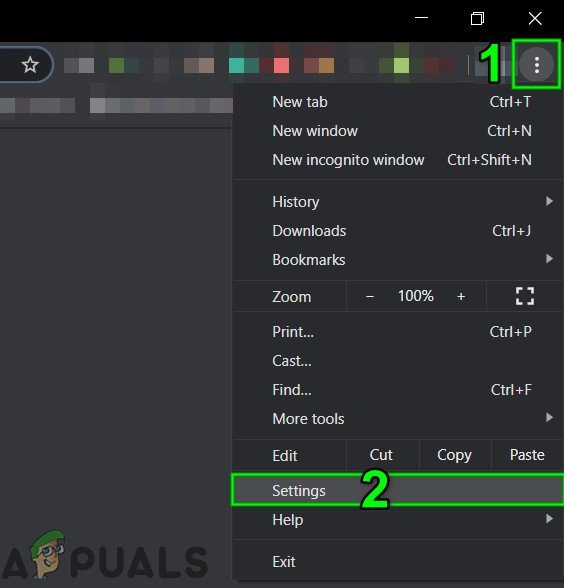
เปิดการตั้งค่า Chrome
- จากนั้นในบานหน้าต่างด้านซ้ายของหน้าต่างให้คลิกที่ เกี่ยวกับ Chrome .
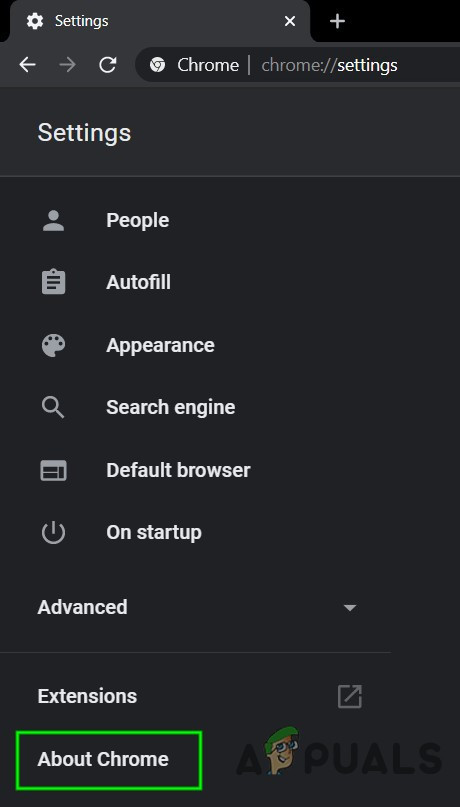
เปิดเกี่ยวกับ Chrome
- ตอนนี้คลิกที่ ตรวจสอบสำหรับการอัพเดต .
- หลังจากอัปเดต Chrome ให้เปิด Google Translate และตรวจสอบว่าทำงานได้ดีหรือไม่
โซลูชันที่ 2: ปิดใช้งานส่วนขยายของเบราว์เซอร์หรือลองใช้โหมดไม่ระบุตัวตน
ส่วนขยายใช้เพื่อปรับปรุงการทำงานของเบราว์เซอร์ อย่างไรก็ตามหากสิ่งเหล่านี้รบกวนกลไกการแปลของ Google แปลภาษาก็สามารถหยุดการทำงานได้อย่างถูกต้อง ในสถานการณ์ที่กำหนดให้ปิดใช้งานส่วนขยายของเบราว์เซอร์หรือใช้ โหมด InPrivate / ไม่ระบุตัวตน ของเบราว์เซอร์ของคุณอาจแก้ปัญหาได้ วิธีนี้จะช่วยให้เราระบุปัญหาของบุคคลที่สามที่รบกวน Google แปลภาษา
- เปิด Chrome และคลิกที่ไฟล์ จุดไข่ปลาแนวตั้ง ที่มุมขวาบน จากนั้นในเมนูที่ปรากฏขึ้นให้คลิกที่ เครื่องมือเพิ่มเติม จากนั้นคลิกที่ ส่วนขยาย .
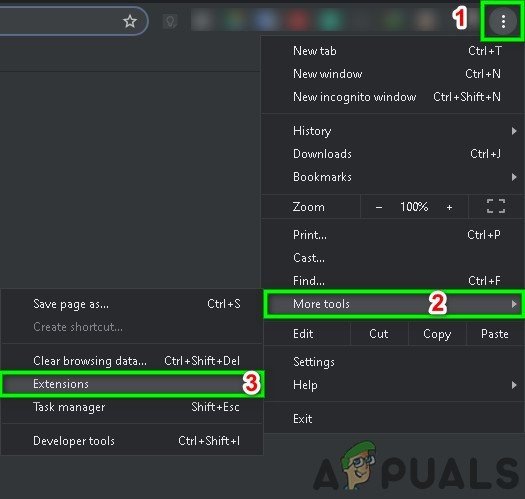
เปิดเมนูส่วนขยายของ Chrome
- ตอนนี้ ปิดการใช้งาน ส่วนขยายทั้งหมดโดยการสลับสวิตช์ตามลำดับของแต่ละส่วนขยายเป็น ปิด . Wikipedia ส่วนขยาย เป็นที่ทราบกันดีว่าสร้างปัญหาประเภทนี้
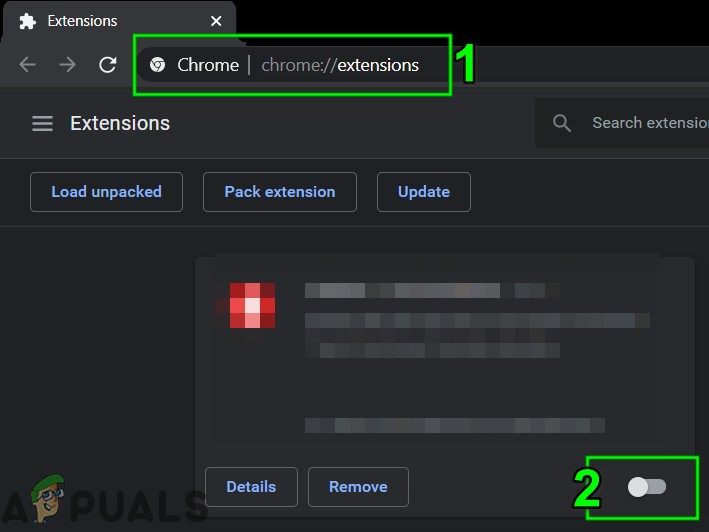
ปิดการใช้งานส่วนขยายของ Chrome
- จากนั้นตรวจสอบว่า Google Translate เริ่มทำงานได้ดีหรือไม่ ในกรณีนี้ให้เปิดใช้งานส่วนขยายทีละรายการเพื่อค้นหาผู้กระทำผิด
โซลูชันที่ 3: การลบคุกกี้และข้อมูลไซต์
เบราว์เซอร์ใช้คุกกี้เพื่อจัดเก็บรายละเอียดการสื่อสารของเซิร์ฟเวอร์ / ไคลเอนต์ นอกจากนี้เบราว์เซอร์ยังใช้ แคช เพื่อประสบการณ์การใช้งานที่ราบรื่นยิ่งขึ้นและเพื่อเพิ่มประสิทธิภาพ อย่างไรก็ตาม หากคุกกี้หรือแคชในเบราว์เซอร์ของคุณเสียหาย Google แปลภาษาอาจแปลข้อความไม่สำเร็จ โปรดทราบว่าการดำเนินการแก้ปัญหานี้จะลบประวัติและการตั้งค่าทั้งหมด
- เปิด Chrome และคลิกที่ไฟล์ จุดไข่ปลาแนวตั้ง (จุดแนวตั้ง 3 จุด) จากนั้นคลิกที่ เครื่องมือเพิ่มเติม และในเมนูย่อยให้คลิกที่ ล้างข้อมูลการท่องเว็บ .
- ตอนนี้ใน ขั้นสูง เลือกแท็บ ช่วงเวลา (โดยเฉพาะตลอดเวลา) จากนั้นเลือก หมวดหมู่ คุณต้องการล้าง (โดยเฉพาะทุกหมวดหมู่)
- ตอนนี้คลิกที่ไฟล์ ข้อมูลชัดเจน จากนั้นยืนยันเพื่อล้างข้อมูล
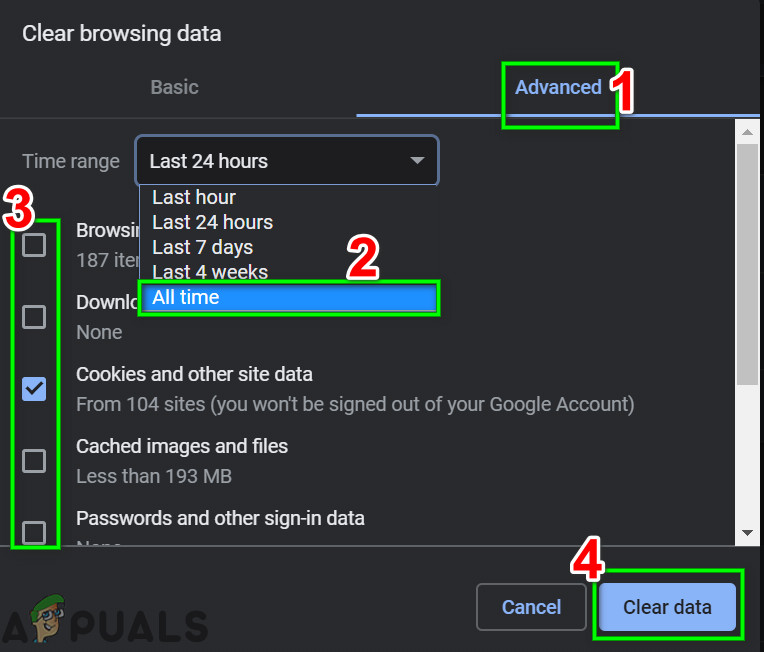
ล้างข้อมูลการท่องเว็บตลอดเวลา
- จากนั้นเปิด Google Translate และตรวจสอบว่าเริ่มทำงานได้ดีหรือไม่
โซลูชันที่ 4: รีเซ็ตการตั้งค่าเบราว์เซอร์เป็นค่าเริ่มต้น
ผู้ใช้ Chrome ทุกคนเปลี่ยนการตั้งค่าเบราว์เซอร์ตามความต้องการของเขา แต่หากการตั้งค่าที่จำเป็นสำหรับเครื่องมือแปลของ Google แปลภาษามีการกำหนดค่าไม่ถูกต้อง Google แปลภาษาอาจแปลข้อความไม่สำเร็จ ในสถานการณ์นี้การรีเซ็ตการตั้งค่าเบราว์เซอร์เป็นค่าเริ่มต้นอาจช่วยแก้ปัญหาได้
- เปิดตัว โครเมียม เบราว์เซอร์และคลิกที่ไฟล์ จุดไข่ปลาแนวตั้ง ที่มุมขวาบนของหน้าต่าง จากนั้นในเมนูที่แสดงให้คลิกที่ การตั้งค่า .
- ตอนนี้ในบานหน้าต่างด้านซ้ายของหน้าต่างให้ขยายไฟล์ ขั้นสูง จากนั้นคลิกที่ รีเซ็ตและล้างข้อมูล .
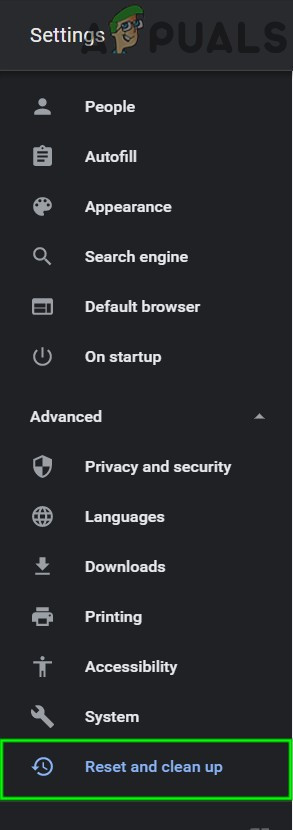
คลิกที่รีเซ็ตและล้างข้อมูลใน Chrome
- ตอนนี้คลิกที่ตัวเลือกของ รีเซ็ตการตั้งค่าเป็นค่าเริ่มต้นดั้งเดิม .
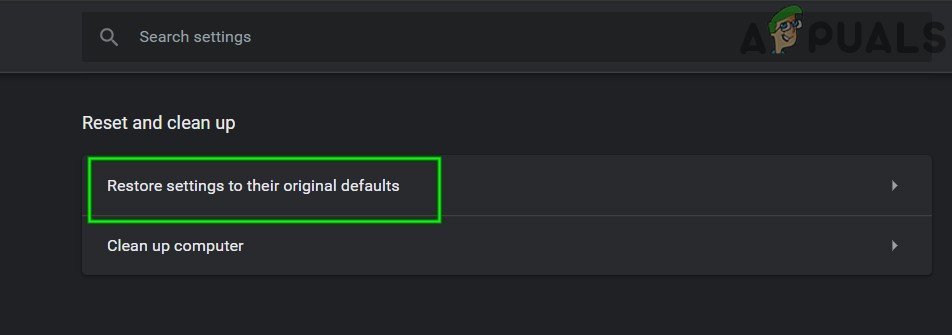
คลิกรีเซ็ตการตั้งค่าเป็นค่าเริ่มต้นเดิม
- จากนั้นตรวจสอบว่า Google Translate เริ่มทำงานได้ดีหรือไม่
โซลูชันที่ 5: ลองใช้เบราว์เซอร์อื่น
เบราว์เซอร์ทุกตัวเช่นเดียวกับแอปพลิเคชันซอฟต์แวร์อื่น ๆ มีส่วนแบ่งของข้อบกพร่องของซอฟต์แวร์ ปัญหา Google แปลภาษาที่คุณพบอาจเกิดจากความผิดพลาดชั่วคราวในเบราว์เซอร์ของคุณ ในกรณีนี้การลองใช้ Google Translate ในเบราว์เซอร์อื่นอาจช่วยแก้ปัญหาได้
- เปิด อื่น เว็บเบราว์เซอร์ (หากไม่ได้ติดตั้งให้ดาวน์โหลดและติดตั้ง)
- ตอนนี้เปิด Google Translate เพื่อตรวจสอบว่าทำงานได้ดีหรือไม่ หากเป็นเช่นนั้นตรวจสอบให้แน่ใจว่าเบราว์เซอร์ที่ได้รับผลกระทบได้รับการอัปเดตเป็นรุ่นล่าสุด
โซลูชันที่ 6: ใช้ส่วนขยายของ Chrome
Google Translate มีส่วนขยาย / ส่วนเสริมสำหรับเบราว์เซอร์หลัก ๆ เกือบทั้งหมด หากเว็บไซต์ Google Translate ไม่ทำงานสำหรับคุณการใช้ส่วนขยาย / ส่วนเสริมสำหรับเบราว์เซอร์อาจช่วยแก้ปัญหาได้ โมดูลทั้งสองจะให้ผลลัพธ์เหมือนกันเมื่อดึงข้อมูลจาก API เดียวกัน
- เปิด Chrome และ นำทาง ไปที่ หน้าส่วนขยาย Google Translate ใน Chrome เว็บสโตร์
- ตอนนี้คลิกที่ เพิ่มลงใน Chrome จากนั้นในกล่องโต้ตอบที่แสดงให้คลิก เพิ่มส่วนขยาย .
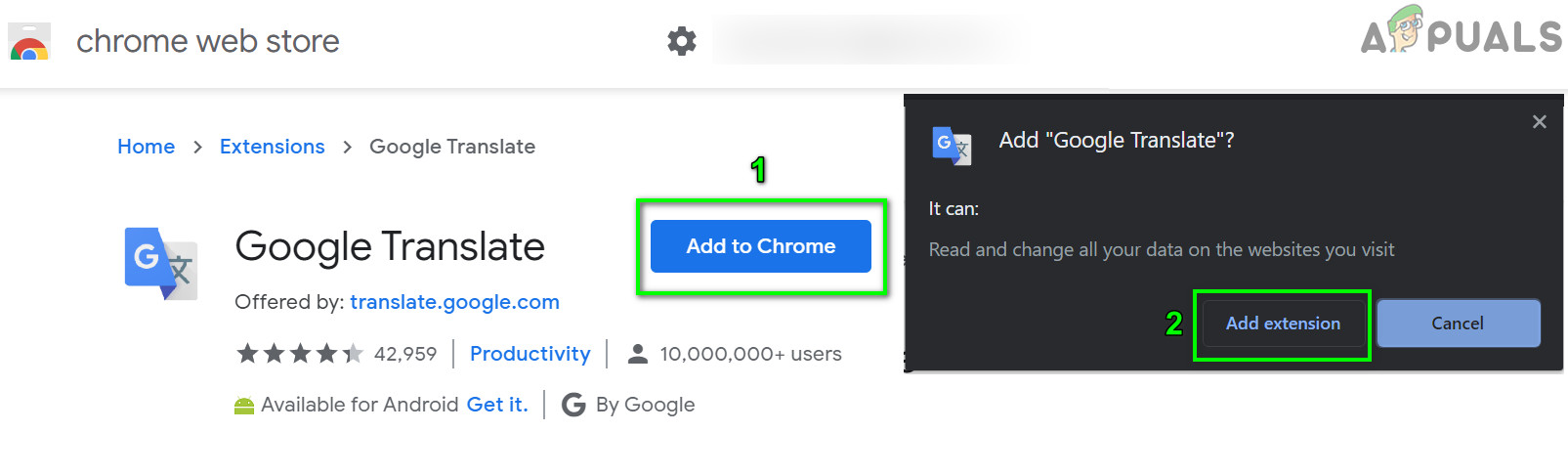
เพิ่ม Google Translate Extension ลงใน Chrome
หากต้องการใช้ส่วนขยายนี้ให้คลิกที่ไฟล์ ไอคอน Google Translate ทางด้านขวาของแถบที่อยู่และ ป้อน ข้อความที่จะแปล หากคุณต้องการแปลหน้าปัจจุบันให้คลิกที่ แปลหน้านี้ .
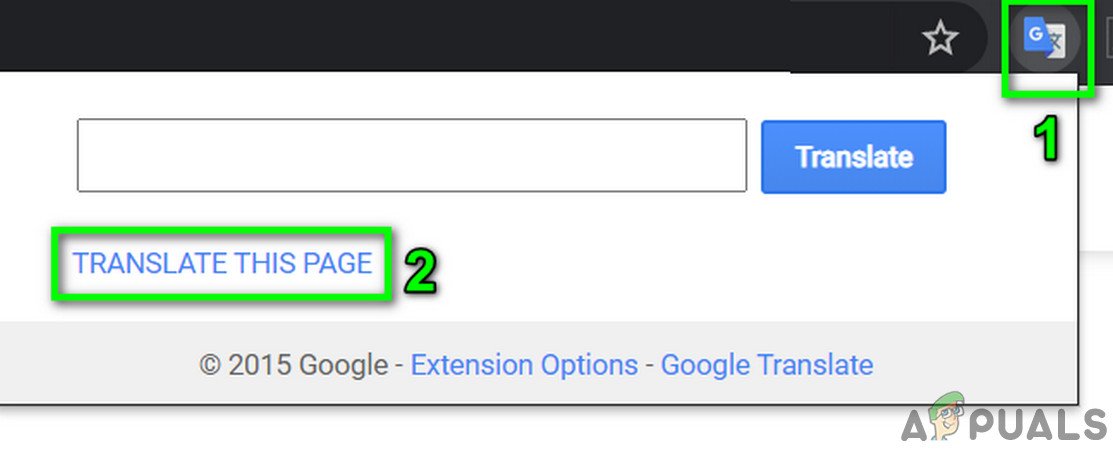
แปลหน้านี้ใน Google Translate
โซลูชันที่ 7: การเปิดใช้งานการตรวจหาภาษาต้นทางอัตโนมัติ
หากหน้าที่คุณพยายามแปลมีหลายภาษาและภาษาต้นทางในไฟล์ จาก ไม่ได้ตั้งค่ากล่องเป็น ตรวจหาภาษา จากนั้น Google Translate อาจแปลข้อความไม่สำเร็จ ในสถานการณ์นี้การเปิดใช้งานคุณลักษณะอัตโนมัติจะช่วยให้มั่นใจได้ว่าไม่มีการเลือกฟิลด์ผิด
- พยายามที่จะ แปลหน้า / ข้อความ ใน Google Translate คุณประสบปัญหา
- จากนั้นใน หล่นลง กล่องของ จาก เลือก“ ตรวจหาภาษา ” และตรวจสอบว่าปัญหาได้รับการจัดเรียงหรือไม่
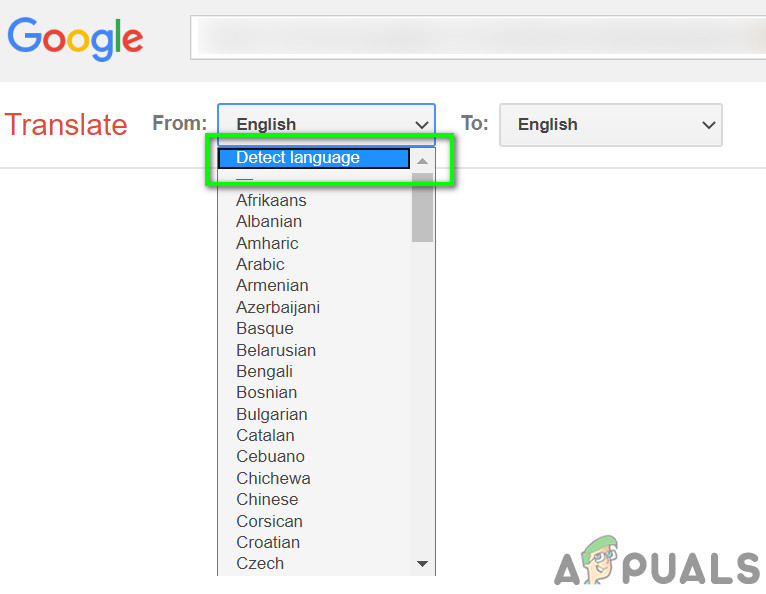
เลือกตรวจหาภาษาในจากเมนูแบบเลื่อนลงของ Google Translate
- หากการตรวจจับอัตโนมัติไม่ได้ผลคุณสามารถลองตั้งค่าภาษาต้นทางด้วยตนเองโดยใช้เมนูแบบเลื่อนลงและดูว่าวิธีนี้ใช้ได้หรือไม่
สำหรับ Android:
โซลูชันต่อไปนี้สามารถใช้ได้กับ Android ทุกรุ่นหรือทุกรุ่น ตรวจสอบให้แน่ใจว่าคุณได้เข้าสู่ระบบด้วยบัญชี Google ของคุณก่อนดำเนินการต่อ
โซลูชันที่ 1: ล้างแคชและข้อมูลของ Google Mobile App
เช่นเดียวกับแอปมือถืออื่น ๆ Google Translate ใช้แคชเพื่อเพิ่มความเร็วและปรับปรุงประสบการณ์ของผู้ใช้ หากแคชของแอปมีข้อมูลที่เสียหายแสดงว่าอาจทำงานไม่ถูกต้อง ในสถานการณ์นี้การล้างแคชและข้อมูลของแอปพลิเคชันมือถืออาจช่วยแก้ปัญหาได้ สำหรับการชี้แจงเราจะพูดถึงกระบวนการสำหรับ Android
- เปิด การตั้งค่า ของโทรศัพท์ Android ของคุณแล้วแตะที่ แอพ / ตัวจัดการแอปพลิเคชัน หลังจาก Google หรือ Google Translate ที่มีอยู่
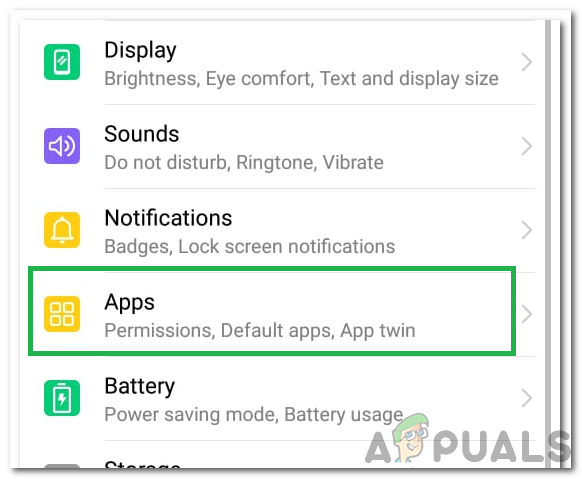
คลิกที่ตัวเลือก“ แอป”
- ตอนนี้ตำแหน่งและแตะที่ แปลภาษา ใบสมัคร
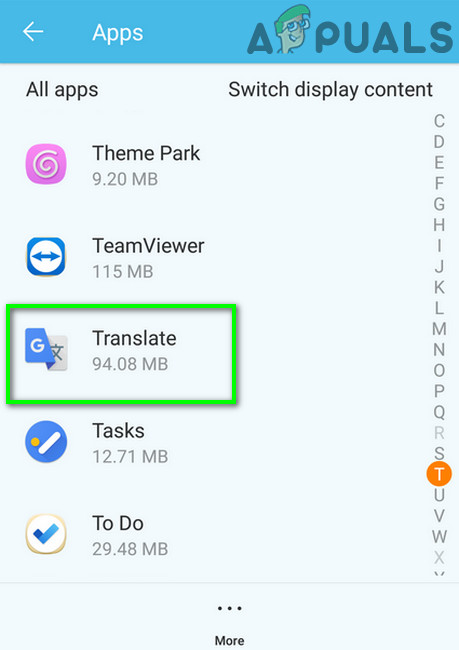
แตะแปลใน Application Manager
- จากนั้นแตะที่ บังคับให้หยุด และเมื่อได้รับแจ้ง ยืนยัน เพื่อหยุดแอปพลิเคชัน
- ตอนนี้แตะที่ การจัดเก็บ จากนั้นแตะที่ ล้างแคช ปุ่ม.
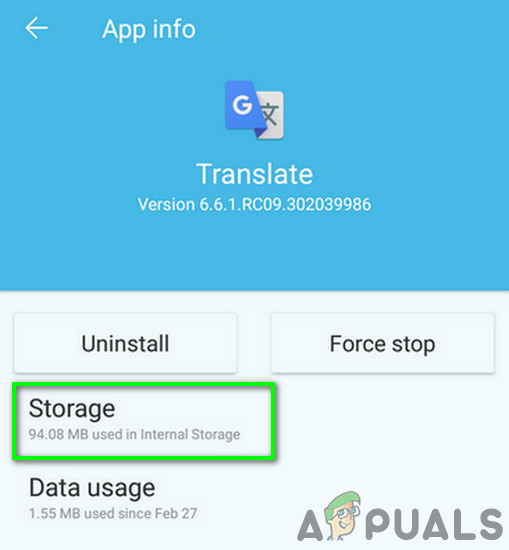
แตะที่ Storage สำหรับ Google Translate
- ตอนนี้แตะที่ ข้อมูลชัดเจน ปุ่มแล้ว ยืนยัน เพื่อล้างข้อมูล
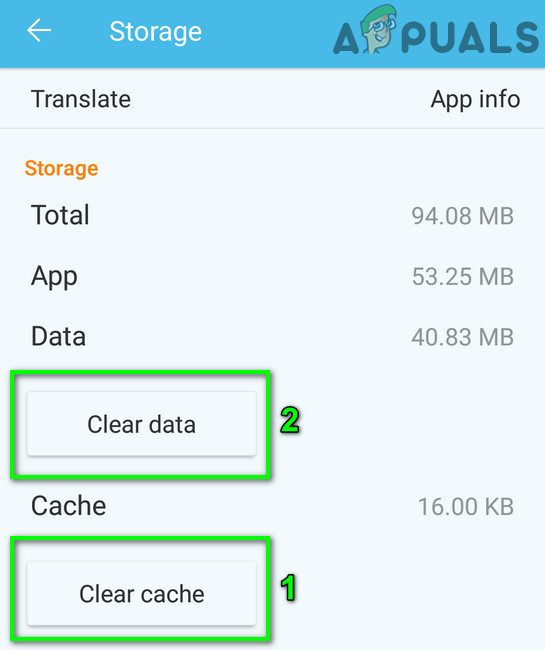
ล้างแคชและข้อมูลของแอป Google Translate
- แล้ว เปิด แอปแปลภาษาและตรวจสอบว่าแอปเริ่มทำงานได้ดีหรือไม่ คุณอาจต้องดาวน์โหลดภาษาออฟไลน์อีกครั้ง
โซลูชันที่ 2: การติดตั้งแอปพลิเคชันแปลภาษาอีกครั้ง
หากการล้างแคชและข้อมูลไม่ได้ช่วยคุณแสดงว่าการติดตั้งแอปพลิเคชันแปล Google อาจเสียหายได้ ในกรณีนี้การติดตั้งแอปพลิเคชันใหม่อาจช่วยแก้ปัญหาได้เนื่องจากจะดึงไฟล์ใหม่จากเซิร์ฟเวอร์และแทนที่ไฟล์ที่เสียหาย
- ติดตาม ขั้นตอนทั้งหมดของโซลูชัน 1 (กล่าวถึงข้างต้นโซลูชันนี้) เพื่อบังคับให้หยุดแอปและล้างแคช / ข้อมูล
- เปิด การตั้งค่า ของโทรศัพท์ของคุณแล้วแตะที่ การใช้งาน / ตัวจัดการแอปพลิเคชัน.
- ตอนนี้แตะที่ Google Translate .
- เลือก ถอนการติดตั้ง แล้วยืนยันเพื่อถอนการติดตั้งแอพ
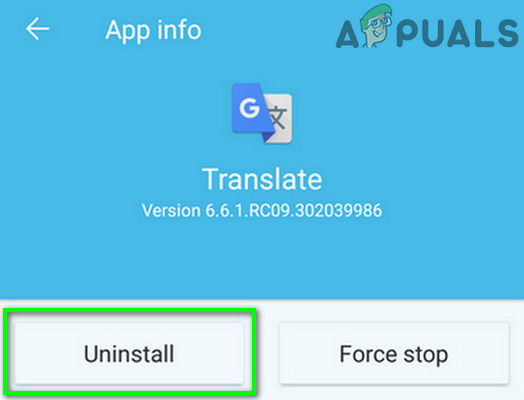
ถอนการติดตั้งแอป Google Translate
- หลังจากถอนการติดตั้ง เริ่มต้นใหม่ อุปกรณ์ของคุณ
- เมื่อรีสตาร์ท ติดตั้งใหม่ ที่ แอป Google Translate และตรวจสอบว่าไม่มีข้อผิดพลาดหรือไม่
หากคุณยังคงมีปัญหาอยู่คุณสามารถทำได้ ลองใช้บริการอื่น เช่นตัวแปล Yandex หรือ Microsoft Bing เป็นต้น
แท็ก ข้อผิดพลาดของ Google Translate อ่าน 5 นาที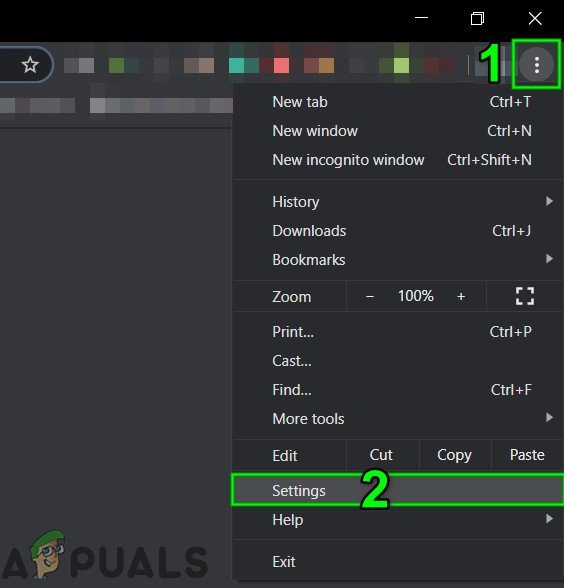
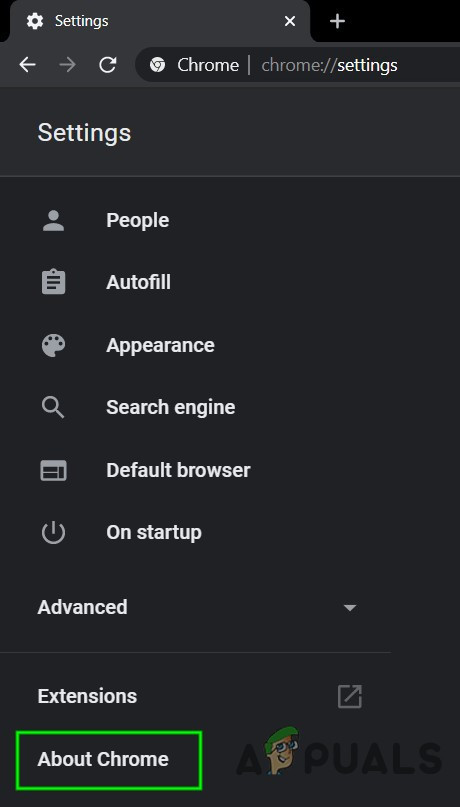
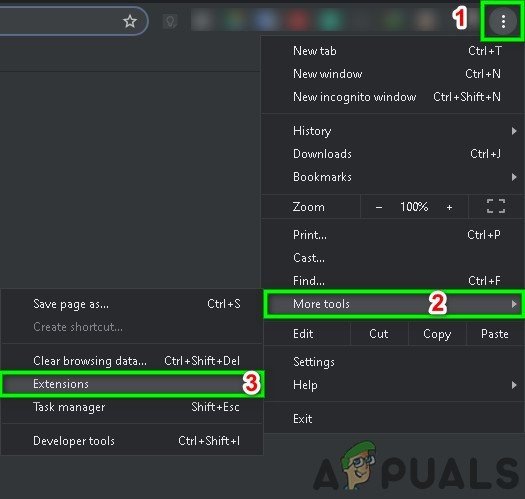
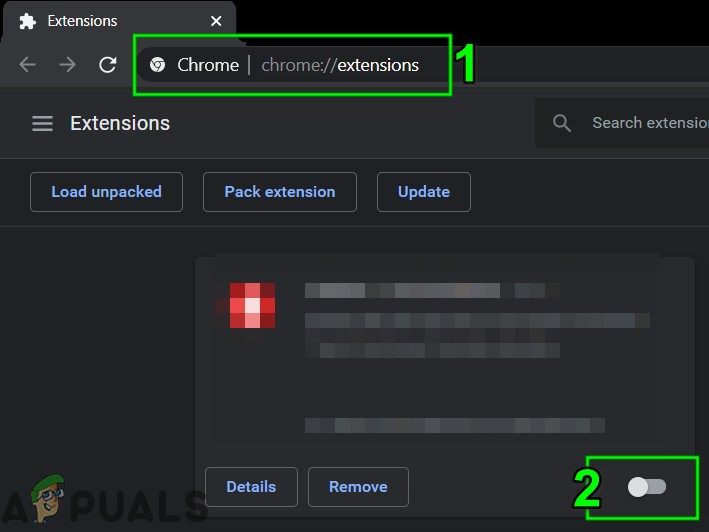
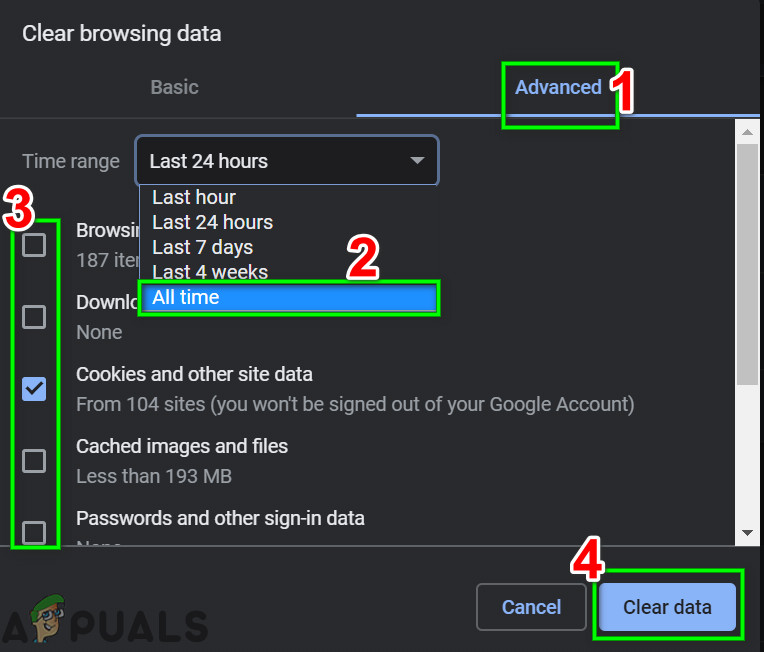
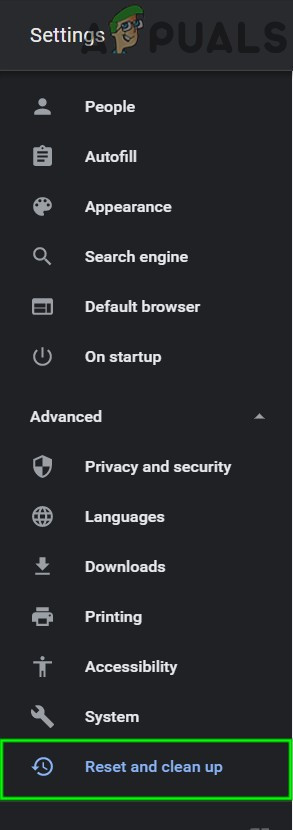
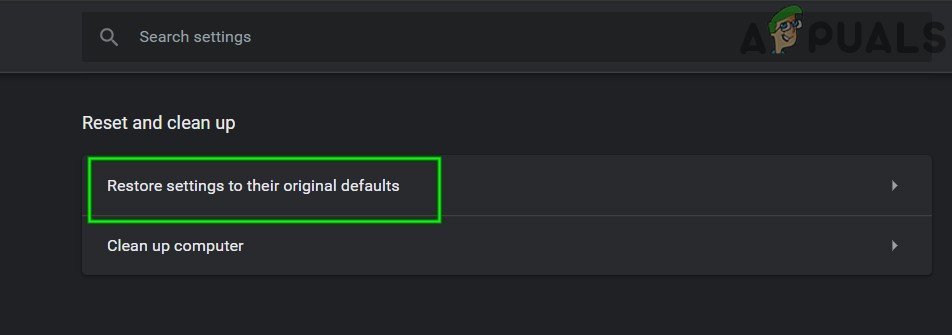
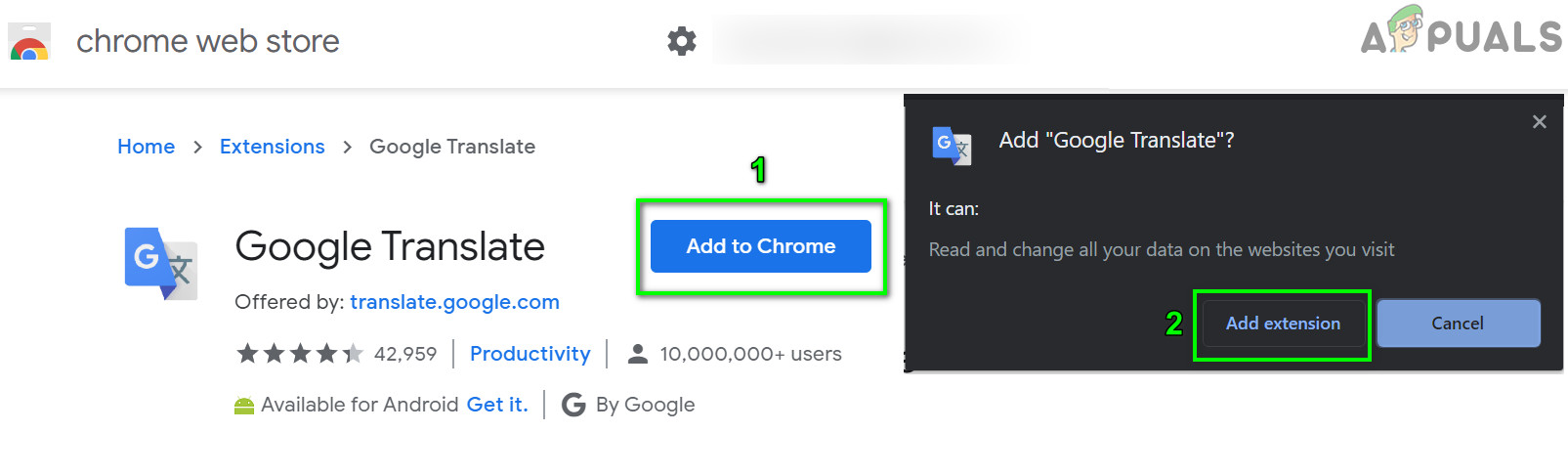
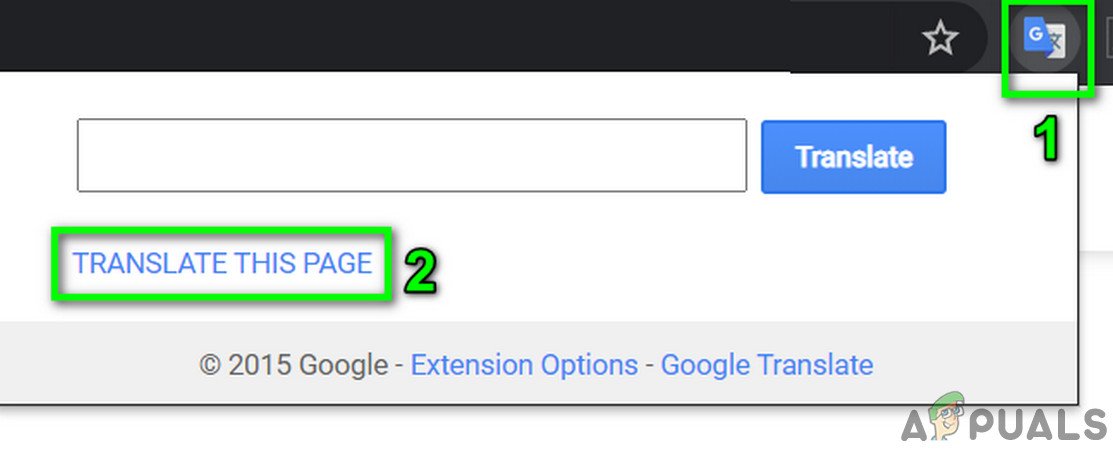
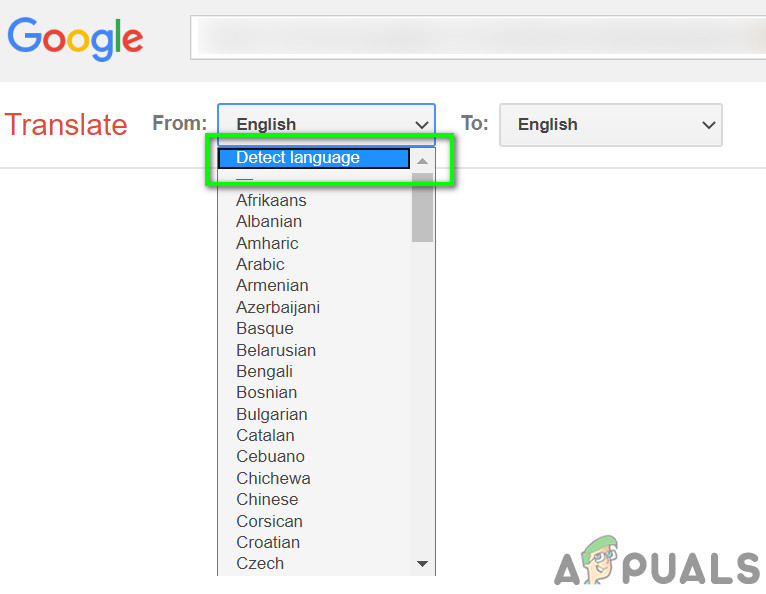
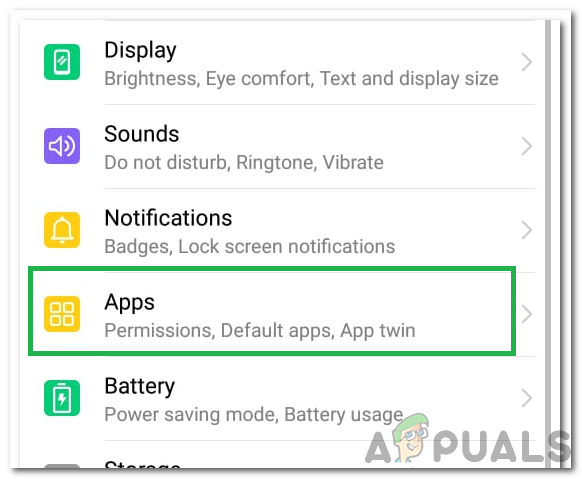
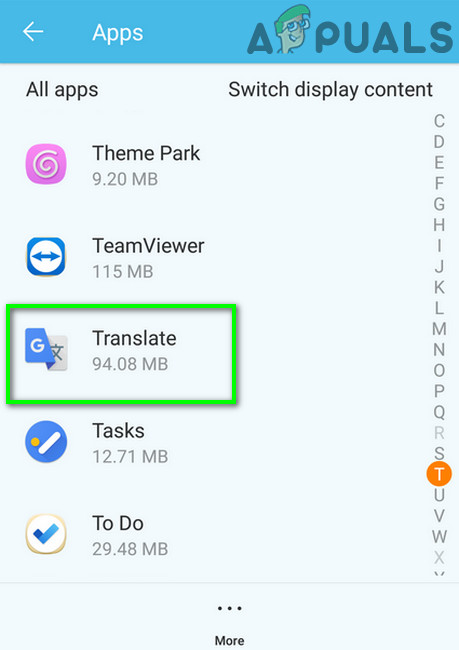
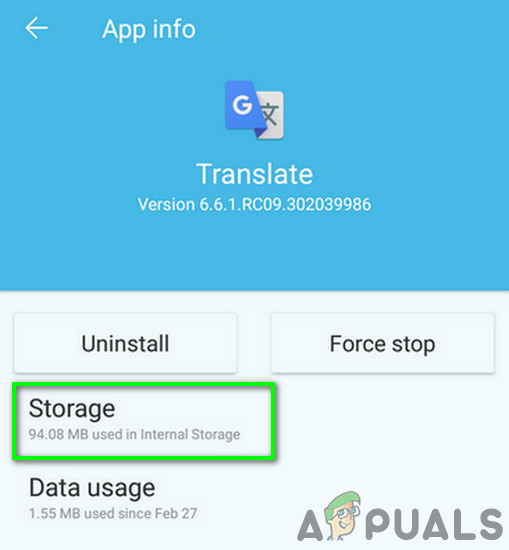
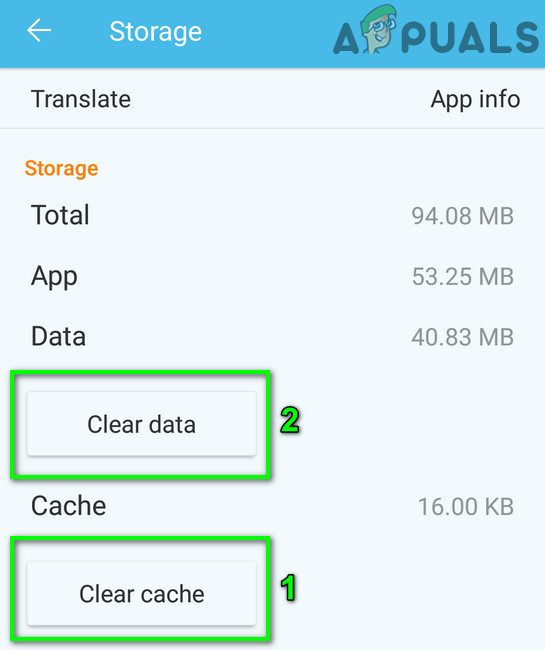
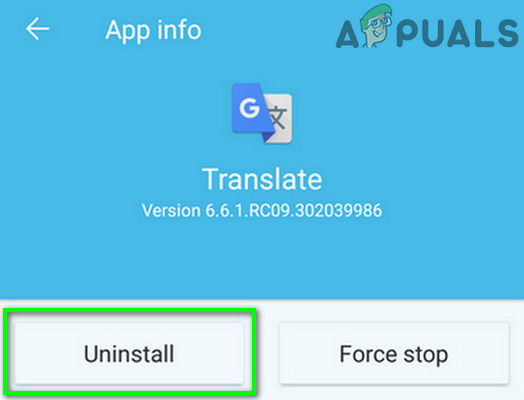




















![[แก้ไขแล้ว] รหัสข้อผิดพลาด 277 บน Roblox](https://jf-balio.pt/img/how-tos/80/error-code-277-roblox.jpg)


