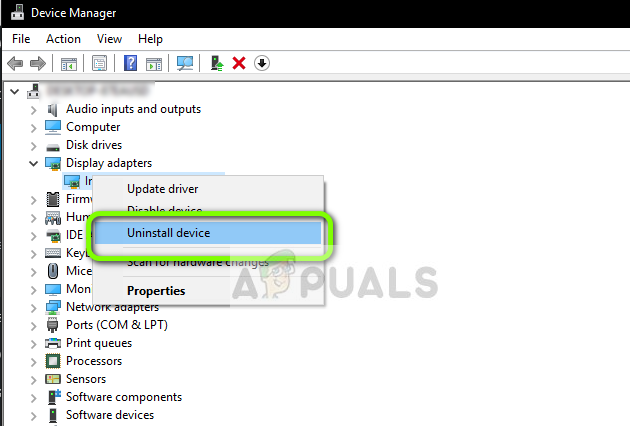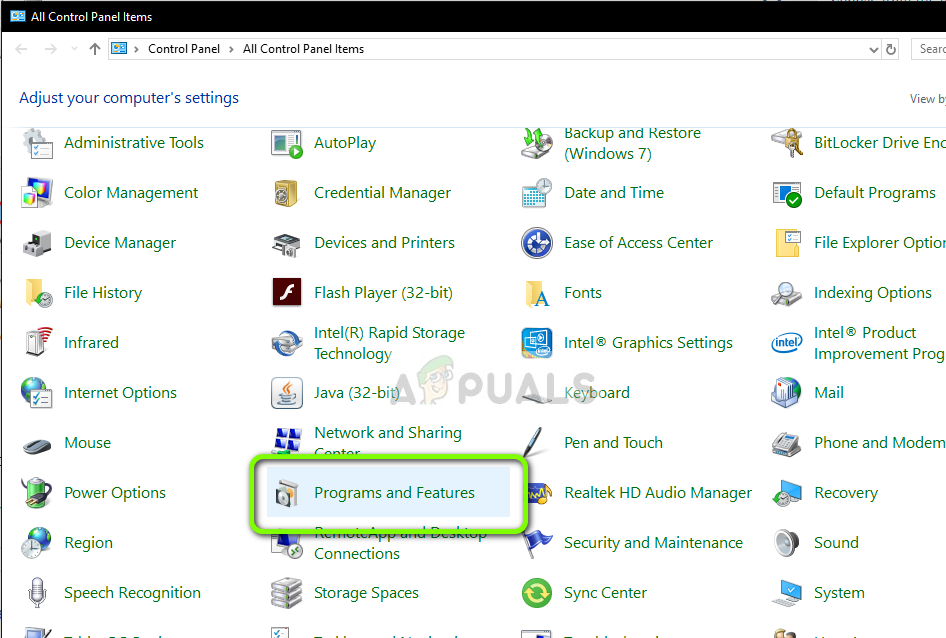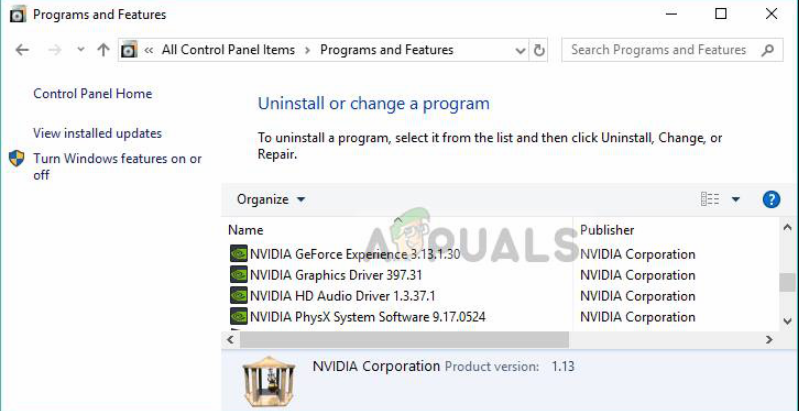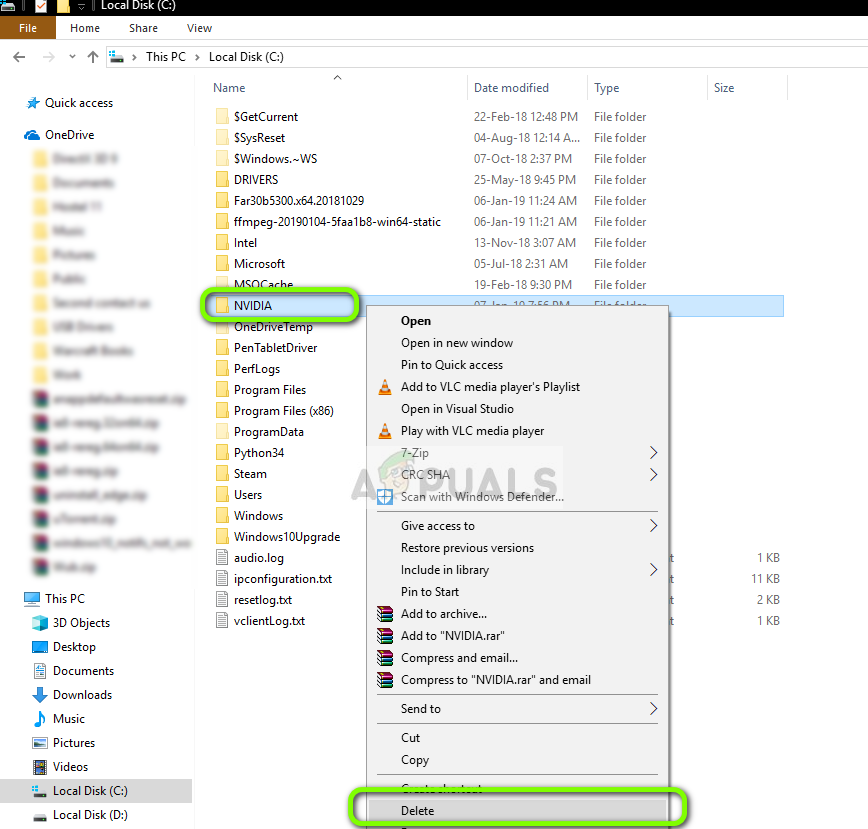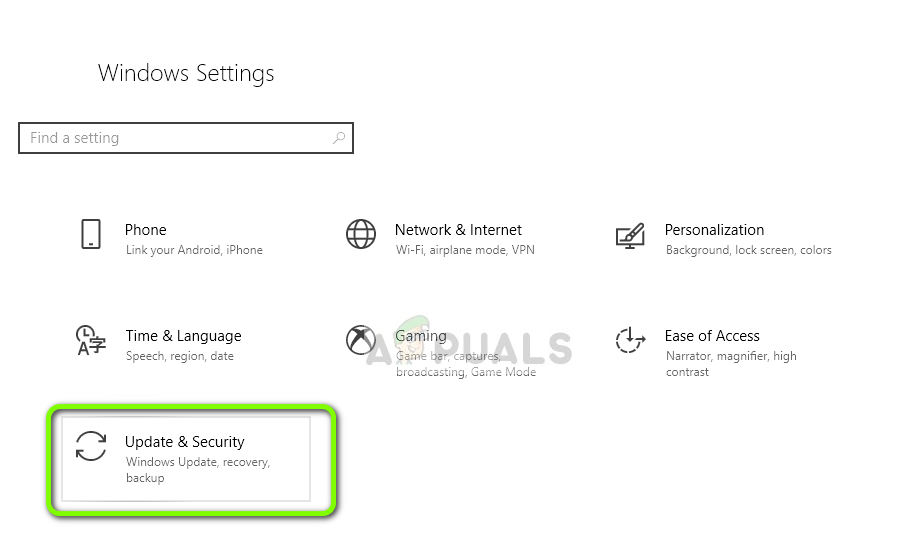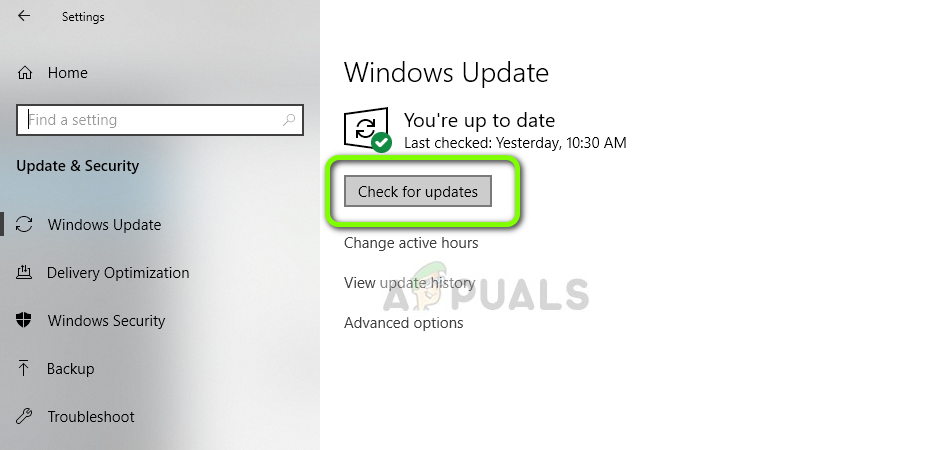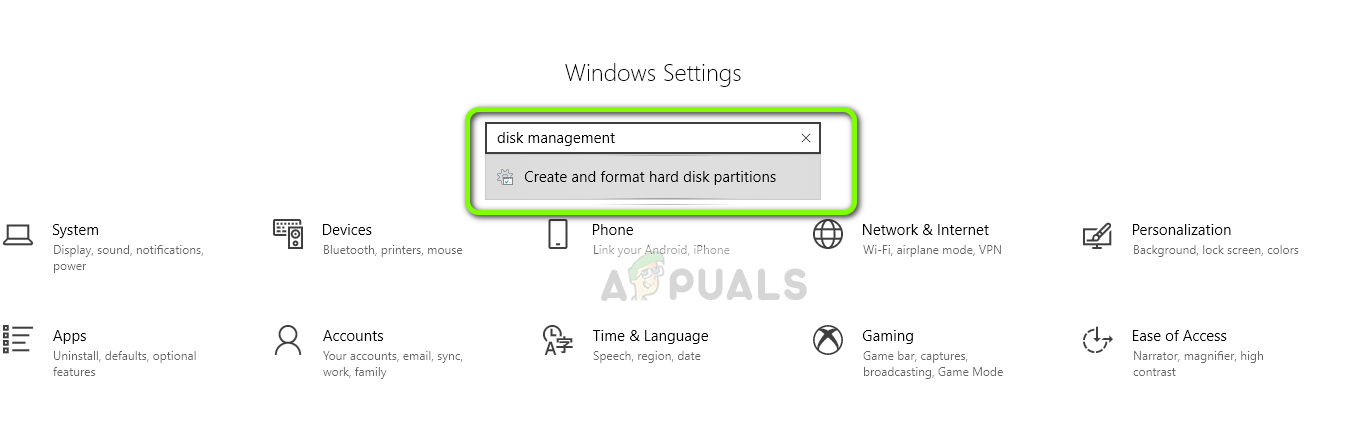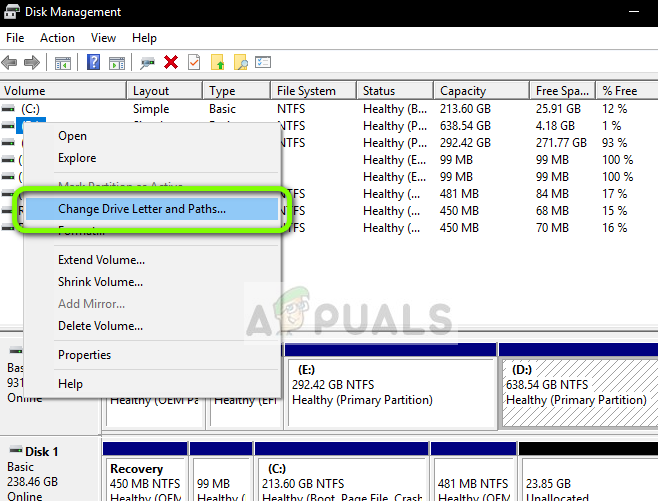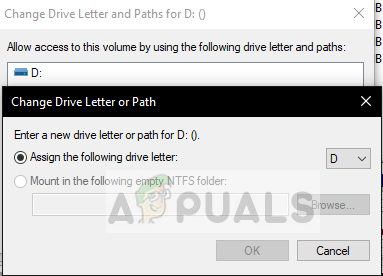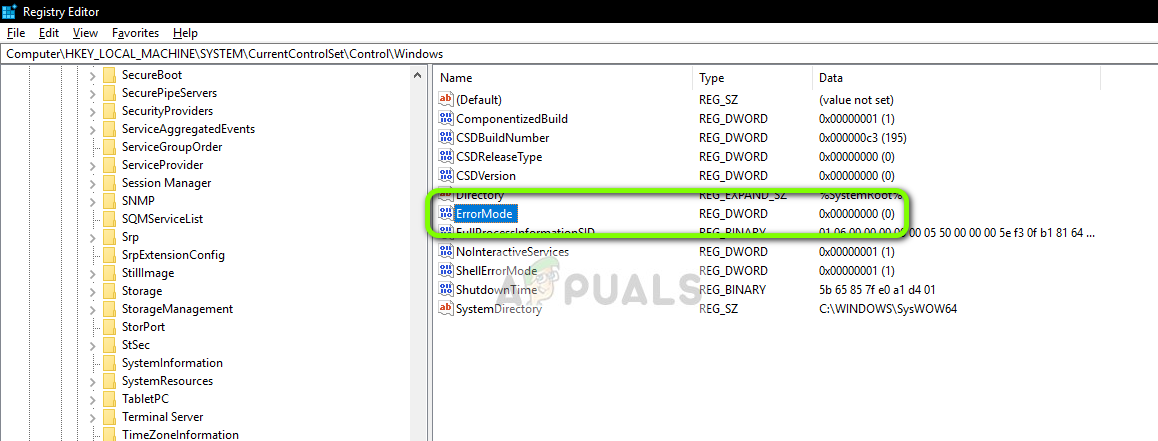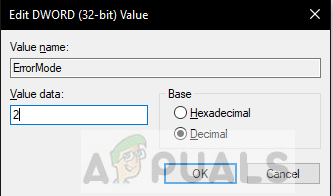ข้อความแสดงข้อผิดพลาดนี้ “ ไม่มีดิสก์ในไดรฟ์ กรุณาใส่ดิสก์ลงในไดรฟ์ D” ปรากฏต่อผู้ใช้ที่กำลังใช้งาน Nvidia GeForce Experience เวอร์ชันเก่าหรือเสียหาย ข้อผิดพลาดค่อนข้างน่ารำคาญเนื่องจาก ปรากฏขึ้นระหว่างการเริ่มต้นระบบ Windows และขณะเล่นเกม . มีสาเหตุหลายประการที่อาจเกิดข้อผิดพลาดนี้บนพีซีของคุณ เมื่อใดก็ตามที่คุณเริ่มพีซีของคุณคุณจะได้รับข้อความแสดงข้อผิดพลาดดังต่อไปนี้:

Nvidia Web Helper ไม่มีคำเตือนข้อความแสดงข้อผิดพลาดของดิสก์
ข้อผิดพลาดนี้เกิดจากข้อผิดพลาดทั่วไปใน NVIDIA web helper.exe ซึ่งแจ้งข้อความแสดงข้อผิดพลาดนี้ มีวิธีการมากมายในการแก้ไขปัญหานี้และนี่คือรายการวิธีการที่ได้รับการยืนยันซึ่งช่วยผู้ใช้อื่น ๆ หลายร้อยคนเช่นเดียวกับคุณ
สาเหตุ“ ไม่มีดิสก์ในไดรฟ์” ในตัวช่วยเว็บ Nvidia คืออะไร
Nvidia Web helper เป็นแอปพลิเคชั่นที่เก็บโฆษณาแคชทั้งหมดเกี่ยวกับผลิตภัณฑ์ Nvidia ไดรเวอร์กราฟิก Nvidia ทำให้เกิดข้อผิดพลาดนี้เนื่องจากไม่สามารถใช้ดิสก์ได้ ดังนั้นผู้ช่วยเว็บ Nvidia จึงแจ้งข้อความแสดงข้อผิดพลาดนี้ ปัญหานี้อาจเป็นอันตรายต่อคอมพิวเตอร์ของคุณและทำให้ประสิทธิภาพของการ์ดแสดงผล Nvidia ช้า นี่คือรายการสั้น ๆ ของสาเหตุที่พบบ่อยที่สุด:
- อาจจะมี ค่าที่ไม่ถูกต้อง สำหรับ Nvidia web helper ใน รีจิสทรีของ Windows โฟลเดอร์ย่อย
- คุณอาจติดตั้งไฟล์ เวอร์ชันที่ล้าสมัย ของ Nivida GeForce Experience
- พีซีของคุณกำลังเผชิญกับปัญหาไม่ดีหรือ ไดรเวอร์เสียหาย ปัญหา
- หนึ่งในไดรฟ์ของคุณมี ชื่อไดรฟ์ไม่ตรงกัน โดยเฉพาะไดรฟ์“ D”
โซลูชันที่ 1: การติดตั้งไดรเวอร์กราฟิกใหม่ด้วยตนเอง
เนื่องจากไดรเวอร์เสียหายหรือทำงานผิดพลาดคุณต้องติดตั้งใหม่ หากไดรเวอร์กราฟิก Nvidia ของคุณถูกดัดแปลงเนื่องจากการทำความสะอาดดิสก์หรือซอฟต์แวร์ป้องกันไวรัสคุณอาจลองทำเช่นนี้ ผู้ใช้ที่ล้างไฟล์กักกันและโฟลเดอร์ขยะในพีซีบ่อยๆควรตรวจสอบสิ่งนี้!
- กด Windows + R พิมพ์“ devmgmt.msc ” ในกล่องโต้ตอบแล้วกด Enter
- คลิกขวาที่ไฟล์ ไดรเวอร์กราฟิก NVIDIA และคลิกที่ “ ถอนการติดตั้ง”
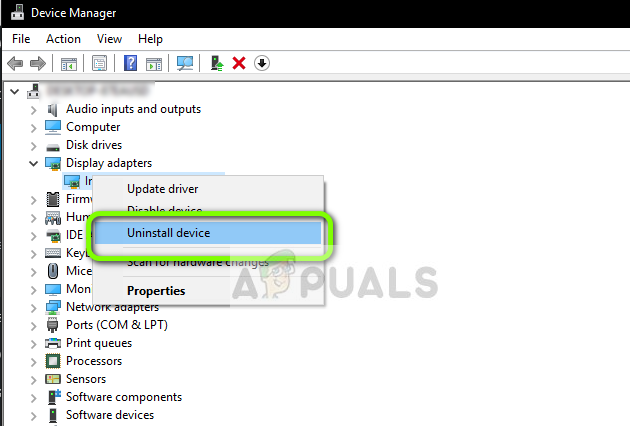
การถอนการติดตั้งไดรเวอร์ NVIDIA
- ตอนนี้กด Windows + R จากนั้นเขียน 'ควบคุม' ในช่องว่างที่มีให้และกด Enter ตอนนี้เลือก“ โปรแกรมและคุณสมบัติต่างๆ”
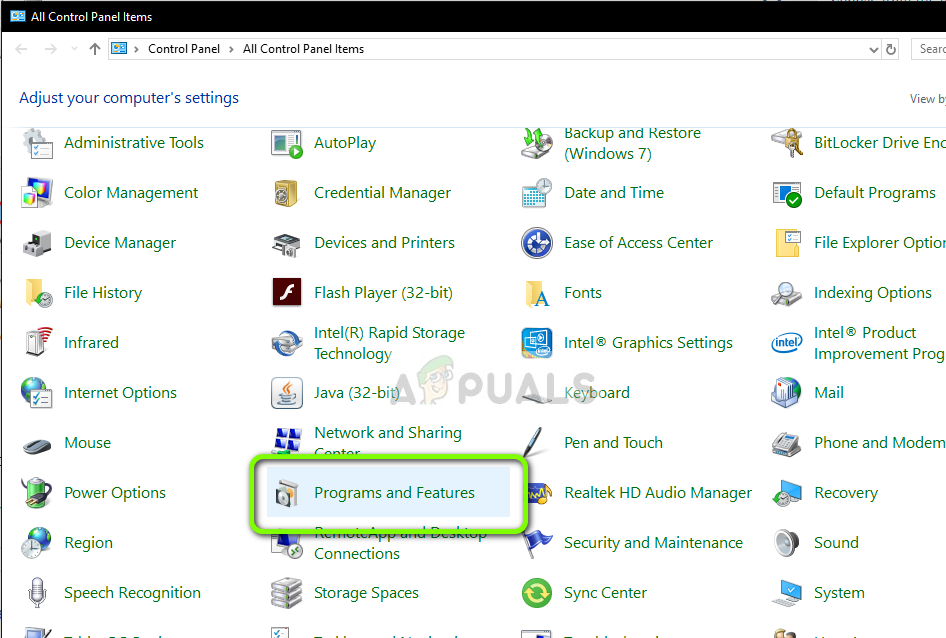
ดับเบิลคลิกที่“ โปรแกรมและคุณลักษณะ”
- ถอนการติดตั้งโปรแกรมทั้งหมด ที่ดูเหมือนเกี่ยวข้องกับ NVIDIA . คลิกขวาที่โปรแกรม Nvidia และเลือกถอนการติดตั้ง ทำตามคำแนะนำบนหน้าจอเพื่อถอนการติดตั้งโปรแกรม
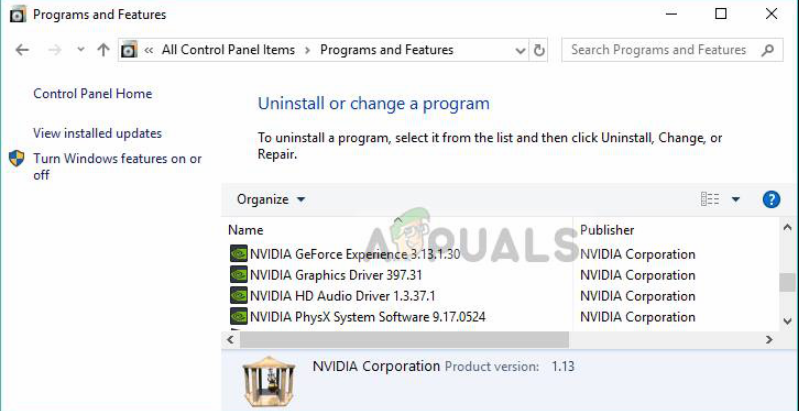
ถอนการติดตั้งโปรแกรมทั้งหมดที่เกี่ยวข้องกับ Nvidia
- ตอนนี้ไปที่ คอมพิวเตอร์ของฉัน> LocalDisk C> Nvidia โฟลเดอร์และลบมัน รีบูทพีซีของคุณ
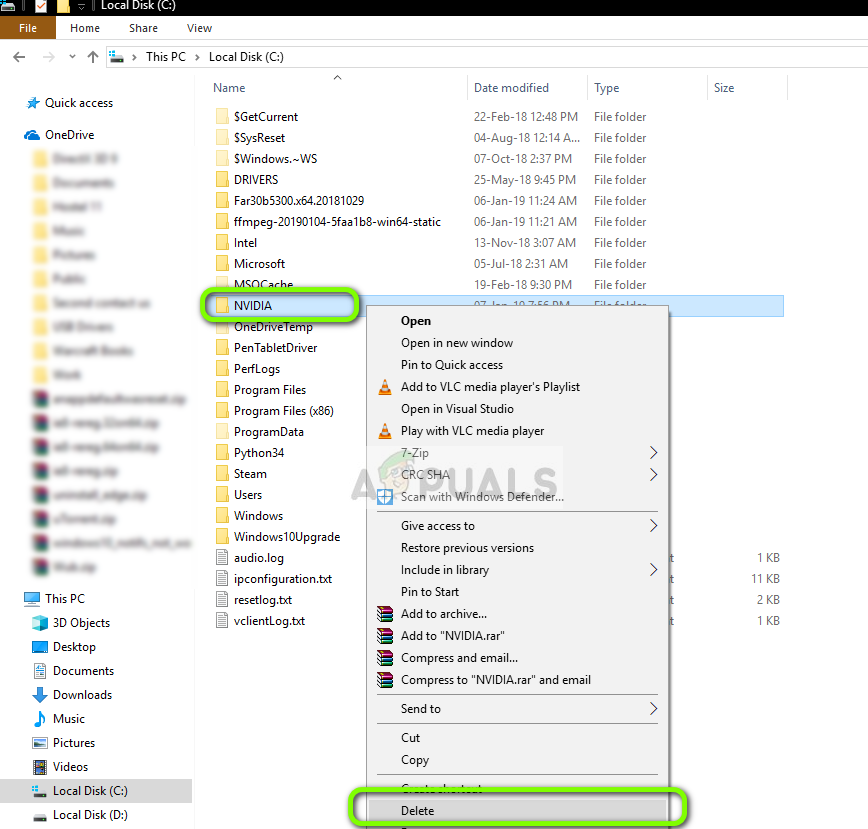
การลบข้อมูล NVIDIA
- ไปที่เว็บไซต์ทางการของ NVIDIA และ ดาวน์โหลดไดรเวอร์ สำหรับการ์ดแสดงผลของคุณ
- ติดตั้งไดรเวอร์ โดยใช้คำแนะนำบนหน้าจอแล้ว รีบูทพีซีของคุณ
โซลูชันที่ 2. อัปเดตไดรเวอร์การ์ดแสดงผล Nvidia
Nvidia อัปเดตไดรเวอร์อุปกรณ์เป็นระยะ ๆ หากคุณใช้ไดรเวอร์เวอร์ชันเก่าอาจเป็นสาเหตุของข้อผิดพลาดนี้ การอัปเดตไดรเวอร์ช่วยผู้ใช้จำนวนมากและข้อดีของมันคือมันง่ายเหมือนเล่นเกม
- กด Windows + I แล้วเลือก อัปเดตและความปลอดภัย จากเมนู
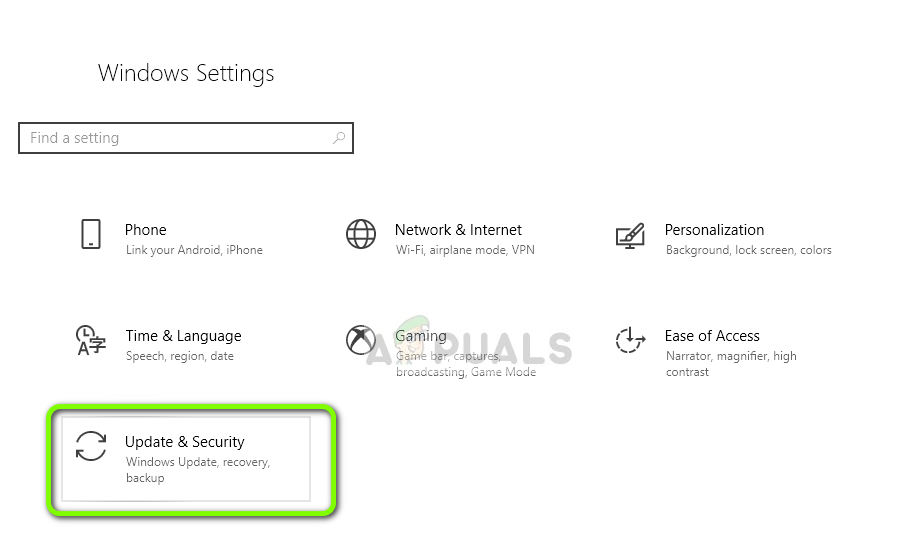
การอัปเดตและความปลอดภัย - การตั้งค่า Windows
- คลิกที่ ค ห่าสำหรับการปรับปรุง และมองหาการอัปเดตไดรเวอร์ Nvidia หากมีการอัพเดทใด ๆ แล้ว แตะที่ปุ่ม 'ใช้'
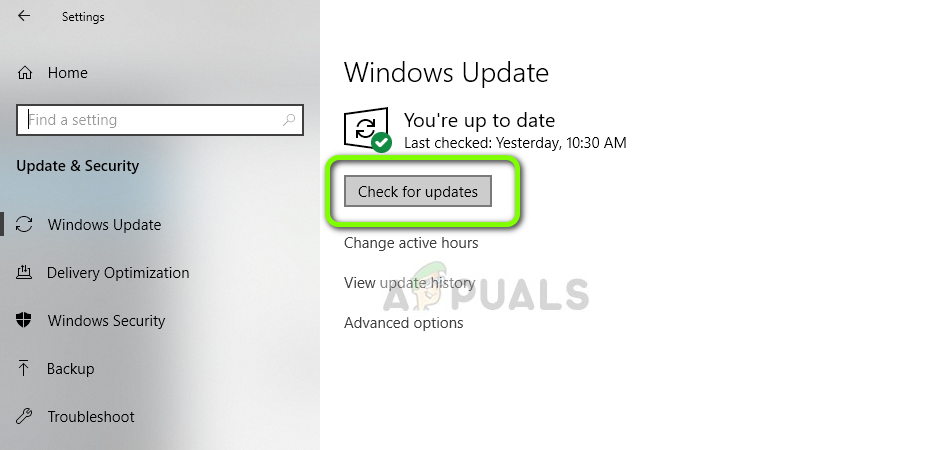
ตรวจสอบการปรับปรุง
- หลังจากใช้การอัปเดตทั้งหมดแล้ว รีบูทพีซีของคุณ
- กด Windows + I แล้วเลือก อัปเดตและความปลอดภัย จากเมนู
โซลูชันที่ 3: กำหนดอักษรระบุไดรฟ์ดีวีดีของคุณใหม่
อีกสาเหตุหนึ่งที่เป็นไปได้สำหรับปัญหานี้คือชื่อไดรฟ์ไม่ตรงกัน ผู้ใช้หลายคนเก็บปากกาไดรฟ์และการ์ดเก็บข้อมูลอื่น ๆ ไว้หลายตัว บางครั้งการ์ดเก็บข้อมูลเหล่านี้จะมีตัวอักษรไดรเวอร์“ D” ซึ่งขัดแย้งกับตัวช่วยเว็บของ Nvidia มีวิธีแก้ไขข้อบกพร่องนี้ง่ายๆ ผู้ใช้ที่เก็บดิสก์ภายนอกและแฟลชไดรฟ์ไว้หลายตัวควรทดลองใช้!
- เปิด การตั้งค่า windows และค้นหา การจัดการดิสก์ จากนั้นคลิกที่ “ สร้างและฟอร์แมตพาร์ติชันฮาร์ดดิสก์”
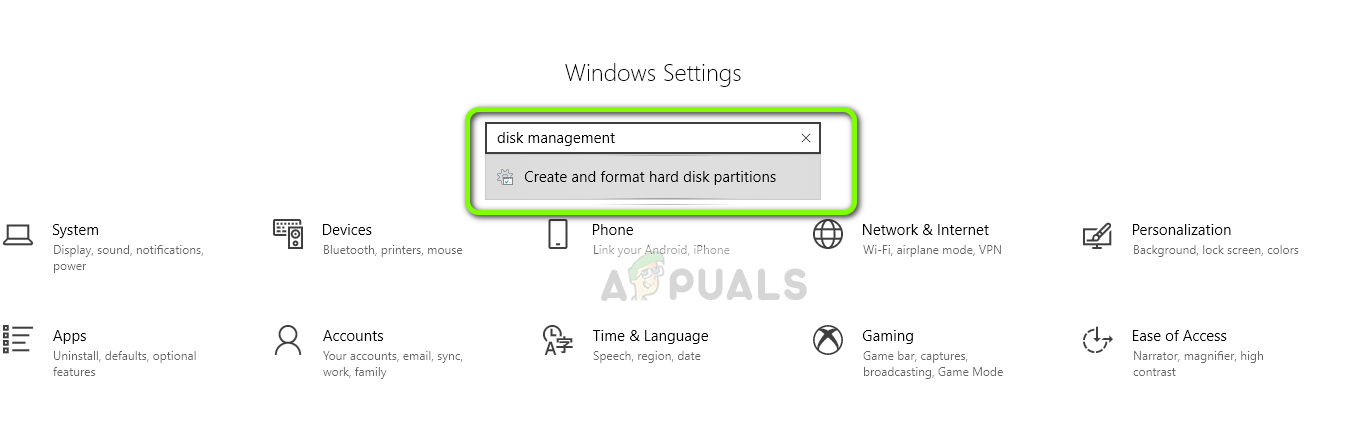
เปิดการจัดการดิสก์โดยคลิกที่“ สร้างและจัดรูปแบบพาร์ติชันฮาร์ดดิสก์”
- ค้นหาไฟล์ ไดรฟ์ดีวีดี (โดยปกติจะมีไอคอนดีวีดี) คลิกขวาและเลือก“ เปลี่ยนอักษรระบุไดรฟ์และเส้นทาง”
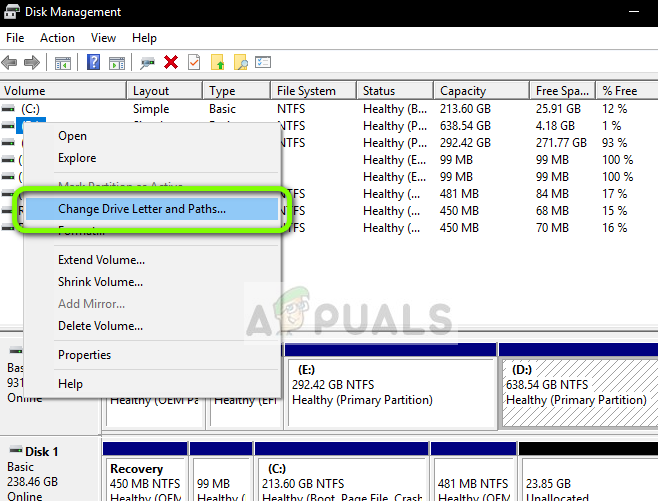
การเปลี่ยนอักษรระบุไดรฟ์
- หน้าต่างป๊อปอัปจะเปิดขึ้นเพียงแค่ลบอักษรระบุไดรฟ์ที่มีอยู่แล้วเพิ่มใหม่ คุณยังสามารถเปลี่ยนตัวอักษรไดรเวอร์ได้โดยตรง
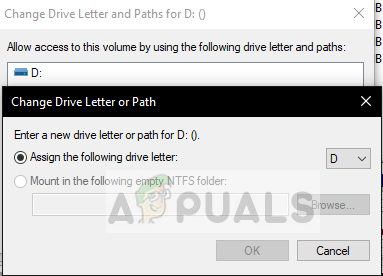
การเปลี่ยนอักษรระบุไดรฟ์
- หลังจากทุกอย่างเสร็จสิ้น รีบูทพีซีของคุณ ผลพวงของขั้นตอนนี้จะช่วยแก้ปัญหาของคุณได้
- เปิด การตั้งค่า windows และค้นหา การจัดการดิสก์ จากนั้นคลิกที่ “ สร้างและฟอร์แมตพาร์ติชันฮาร์ดดิสก์”
โซลูชันที่ 4: การแก้ไข Windows Registry
บางครั้งค่าที่ไม่ถูกต้องในรีจิสทรีอาจทำลายโปรแกรมหรือบริการที่ใช้งานได้ นี่เป็นกรณีที่มีผู้ใช้จำนวนมากและโซลูชันนี้ได้ผลสำหรับพวกเขา ผู้ใช้ที่ลองใช้วิธีแก้ปัญหาข้างต้นทั้งหมดแล้ว แต่ยังคงประสบปัญหาสามารถลองใช้วิธีนี้ได้
บันทึก: ขั้นตอนนี้เกี่ยวข้องกับการจัดการไฟล์รีจิสตรี ในขณะที่ทำตามขั้นตอนด้านล่างอย่างถูกต้องไม่มีความเสี่ยง แต่ความผิดพลาดใด ๆ อาจนำไปสู่ปัญหาระบบที่ไม่คาดคิด ขอแนะนำอย่างยิ่งให้สำรองข้อมูลพีซีของคุณให้สมบูรณ์ก่อนดำเนินการต่อ- กดปุ่มหน้าต่างและ R พร้อมกันเพื่อเปิดกล่องโต้ตอบเรียกใช้ ประเภท regedit.exe และกด Enter
- ไปที่คีย์ต่อไปนี้:
HKEY_LOCAL_MACHINE> SYSTEM> ชุดควบคุมปัจจุบัน> การควบคุม> Windows
- ดับเบิลคลิกที่ ไฟล์“ ErrorMode” และ ป้อน“ 2” ในข้อมูลค่าโดยการลบ“ 0”
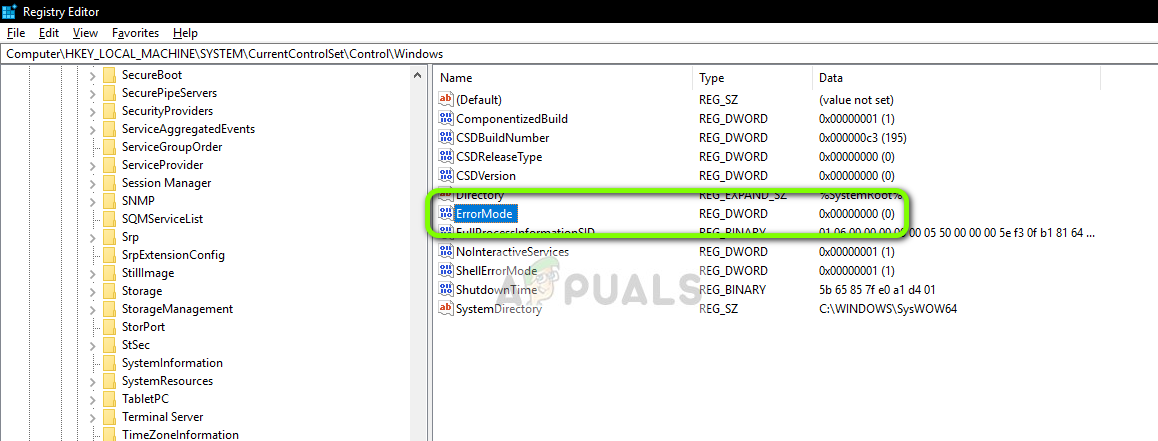
ดับเบิลคลิกที่“ ErrorMode” - Windows Registry
- เปลี่ยนฐานเป็นทศนิยม จากเลขฐานสิบหกแล้วคลิกตกลง หลังจากนั้นรีบูตพีซีของคุณ
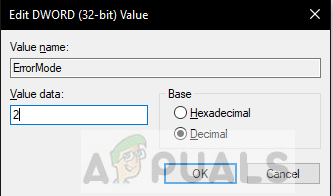
เปลี่ยนเลขฐานสิบหกเป็นทศนิยม