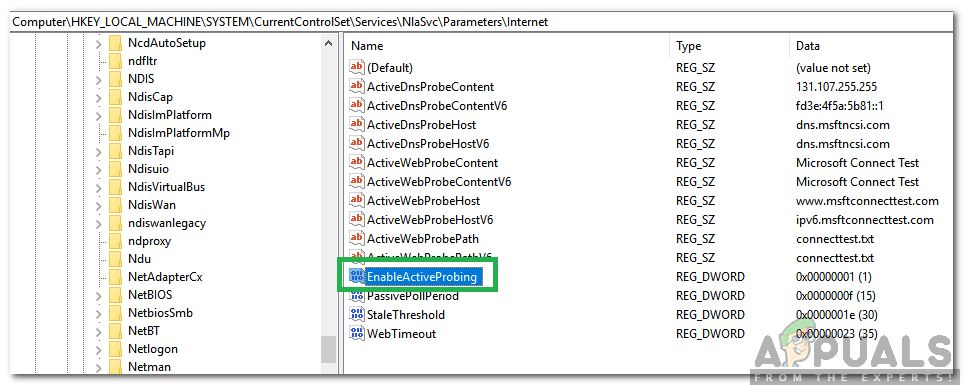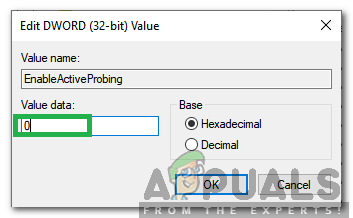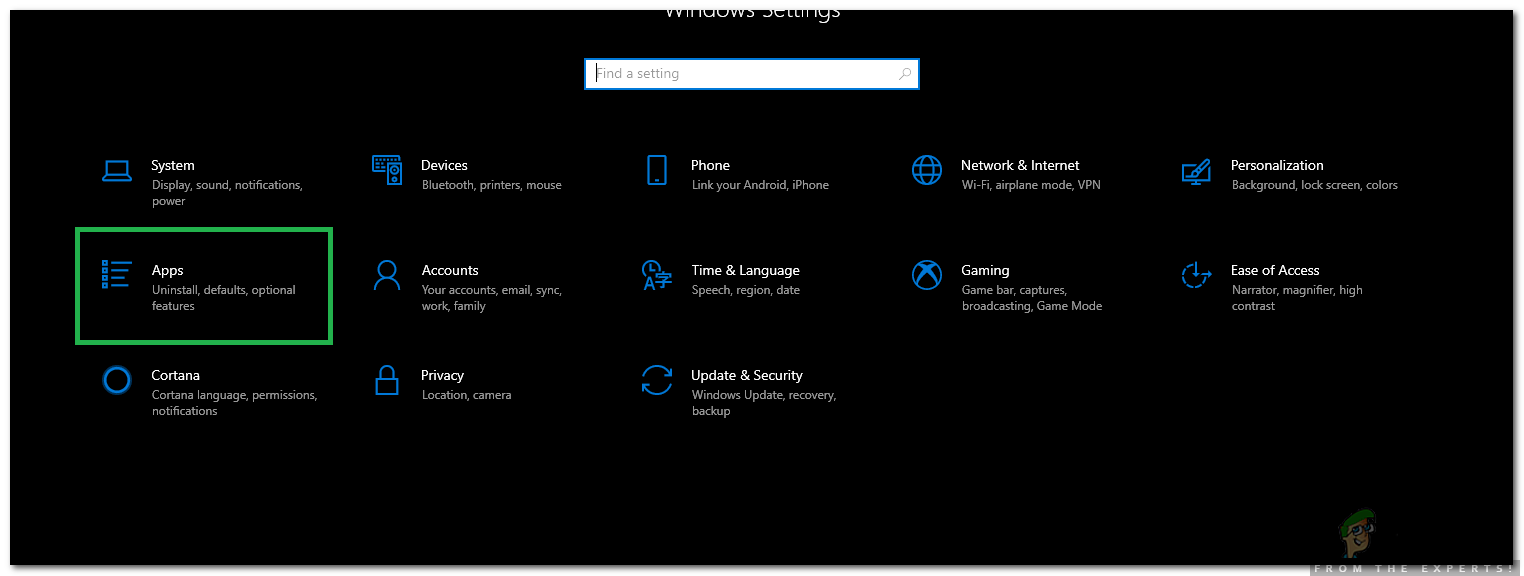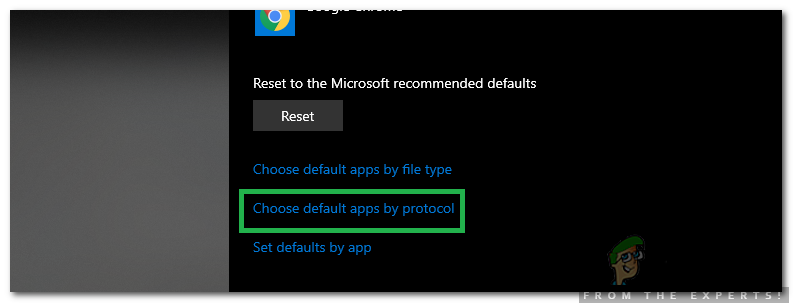Windows 10 เป็นระบบปฏิบัติการล่าสุดและยิ่งใหญ่ที่สุดที่พัฒนาโดย Microsoft ระบบปฏิบัติการมาพร้อมกับการปรับปรุงประสิทธิภาพมากมายและสถาปัตยกรรมที่ปลอดภัยยิ่งขึ้น อย่างไรก็ตามเมื่อไม่นานมานี้มีรายงานจำนวนมากเข้ามาโดยที่ผู้ใช้ไม่สามารถเชื่อมต่ออินเทอร์เน็ตได้และ ' msftconnecttest.com/ เปลี่ยนเส้นทาง ไม่พบแอปพลิเคชัน ” เกิดข้อผิดพลาดขณะพยายามดำเนินการ

ข้อความแสดงข้อผิดพลาด“ msftconnecttest redirect”
มีคุณลักษณะ NCSI (ตัวบ่งชี้สถานะการเชื่อมต่อเครือข่าย) ซึ่งรับผิดชอบในการกำหนดเครือข่ายที่ดีที่สุดสำหรับแอปพลิเคชันและเปลี่ยนเส้นทางไปยังเครือข่ายนั้น ๆ อย่างไรก็ตามในกรณีนี้จะเปลี่ยนเส้นทางไปยัง URI สองรายการที่เกี่ยวข้องกับ MSN ซึ่งส่งคืนเพจแบบคงที่ซึ่งระบุการเชื่อมต่อที่สร้างขึ้นแล้ว ในบทความนี้เราจะพูดถึงสาเหตุบางประการที่อยู่เบื้องหลังข้อผิดพลาดนี้และยังให้แนวทางแก้ไขที่เป็นไปได้
อะไรทำให้เกิดข้อผิดพลาด“ msftconnecttest redirect” ใน Windows 10
หลังจากได้รับรายงานจำนวนมากจากผู้ใช้หลายคนเราจึงตัดสินใจที่จะตรวจสอบปัญหาและคิดค้นชุดวิธีแก้ปัญหาที่แก้ไขปัญหาได้อย่างสมบูรณ์ นอกจากนี้เรายังตรวจสอบสาเหตุที่ทำให้เกิดข้อผิดพลาดนี้และระบุไว้ด้านล่าง:
- การทดสอบการเชื่อมต่อ: ทุกครั้งที่แอปพลิเคชันเชื่อมต่ออินเทอร์เน็ตผ่าน Windows แอปพลิเคชันจะทำการทดสอบการเชื่อมต่อเพื่อระบุเครือข่ายที่ดีที่สุดที่สามารถใช้งานได้ การทดสอบนี้บางครั้งอาจล้มเหลวและป้องกันไม่ให้สร้างการเชื่อมต่อทั้งหมด
- การกำหนดค่า HTTP / HTTPS: ในบางกรณีแอปพลิเคชันเริ่มต้นสำหรับโปรโตคอล HTTP / HTTPS ไม่ได้ถูกเลือกเนื่องจากข้อผิดพลาดนี้เกิดขึ้น สิ่งสำคัญคือต้องเลือกเบราว์เซอร์เริ่มต้นสำหรับโปรโตคอลเฉพาะเหล่านี้
เมื่อคุณมีแนวคิดพื้นฐานเกี่ยวกับลักษณะของปัญหาแล้วเราจะดำเนินการแก้ไขต่อไป อย่าลืมนำสิ่งเหล่านี้ไปใช้ตามลำดับเฉพาะที่นำเสนอเพื่อหลีกเลี่ยงความขัดแย้ง
โซลูชันที่ 1: ปิดใช้งานการทดสอบการเชื่อมต่อ
หากคอมพิวเตอร์ได้รับการกำหนดค่าให้ทำการทดสอบการเชื่อมต่อทุกครั้งที่แอปพลิเคชันพยายามสร้างการเชื่อมต่อข้อผิดพลาดนี้อาจเกิดขึ้น ดังนั้นในขั้นตอนนี้เราจะปิดการทดสอบการเชื่อมต่อทั้งหมด สำหรับการที่:
- กด“ Windows '+' ร ” เพื่อเปิดพรอมต์“ เรียกใช้”
- พิมพ์“ regedit ” แล้วกด“ ป้อน '.

พิมพ์“ Regedit” แล้วกด“ Enter”
- ไปที่ที่อยู่ต่อไปนี้
HKEY_LOCAL_MACHINE SYSTEM CurrentControlSet Services NlaSvc Parameters Internet
- ในบานหน้าต่างด้านขวาดับเบิลคลิกที่ ' EnableActiveProbing ” รายการ
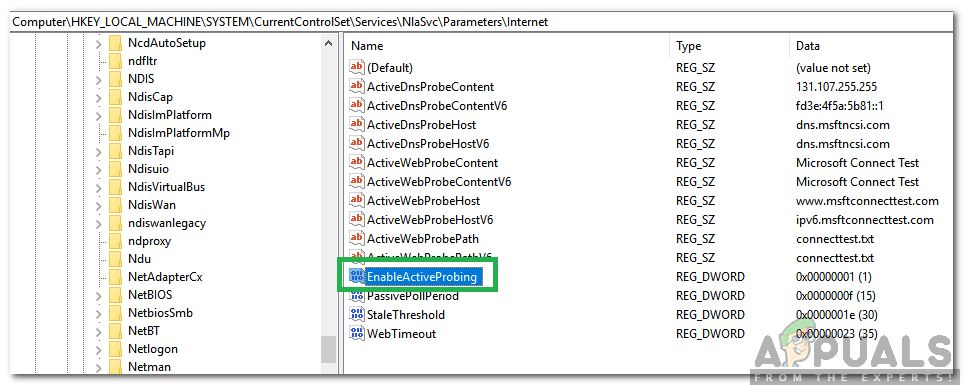
ดับเบิลคลิกที่ตัวเลือก EnableActiveProbing
- ใน ' มูลค่า ข้อมูล ” ให้ป้อน“ 0 ” และคลิกที่“ ตกลง '.
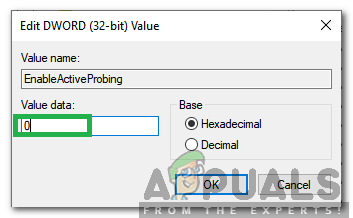
ป้อน“ 0” เป็นข้อมูลค่า
- ปิด รีจิสทรีและ ตรวจสอบ เพื่อดูว่าปัญหายังคงมีอยู่หรือไม่
โซลูชันที่ 2: การเปลี่ยนการกำหนดค่า HTTP / HTTPs
ในบางกรณีข้อผิดพลาดจะเกิดขึ้นหากไม่ได้เลือกเบราว์เซอร์เริ่มต้นสำหรับโปรโตคอล HTTP / HTTPS ดังนั้นในขั้นตอนนี้เราจะเลือกเบราว์เซอร์เริ่มต้นสำหรับโปรโตคอลเหล่านี้ ในการดำเนินการดังกล่าว:
- กด“ Windows '+' ผม ” พร้อมกันเพื่อเปิดการตั้งค่า
- คลิกที่ ' แอป ” และเลือก“ ค่าเริ่มต้น แอป ” จากบานหน้าต่างด้านซ้าย
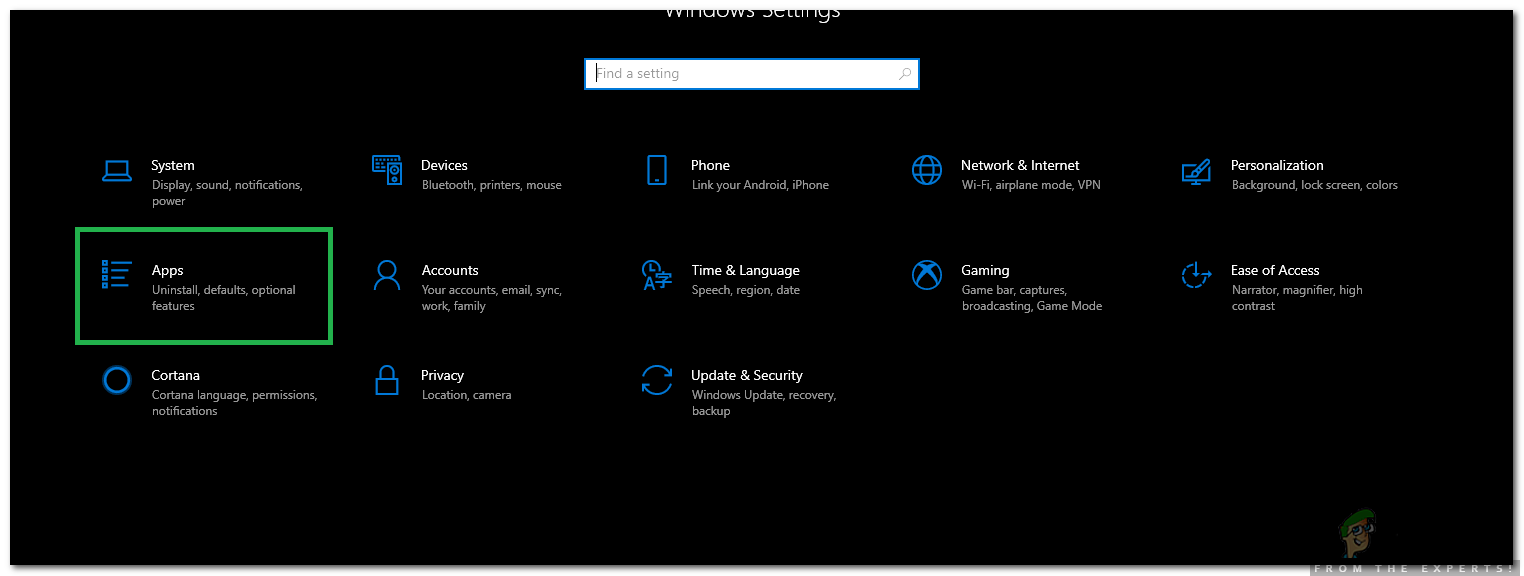
เปิดการตั้งค่าและคลิกที่ตัวเลือก“ แอป”
- คลิกที่ ' เลือก ค่าเริ่มต้น แอป โดย มาตรการ ” ตัวเลือก
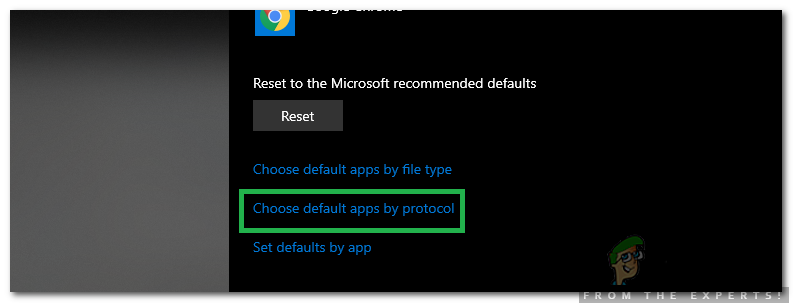
คลิกที่ตัวเลือก“ Choose Default Apps by Protocol”
- เลื่อนลงและ คลิก บน ' เลือก ค่าเริ่มต้น ” ตัวเลือกสำหรับ“ HTTP '.
- เลือก ของคุณ เบราว์เซอร์ จากรายการ
- คลิกที่ 'เลือก ค่าเริ่มต้น เบราว์เซอร์ ” ตัวเลือกสำหรับ“ HTTPS ” และเลือกเบราว์เซอร์จากรายการ

การเลือกเบราว์เซอร์สำหรับทั้งสองโปรโตคอล
- ปิด หน้าต่างและรีสตาร์ทพีซีของคุณ
- ตรวจสอบ เพื่อดูว่าปัญหายังคงมีอยู่หรือไม่หลังจากรีสตาร์ท