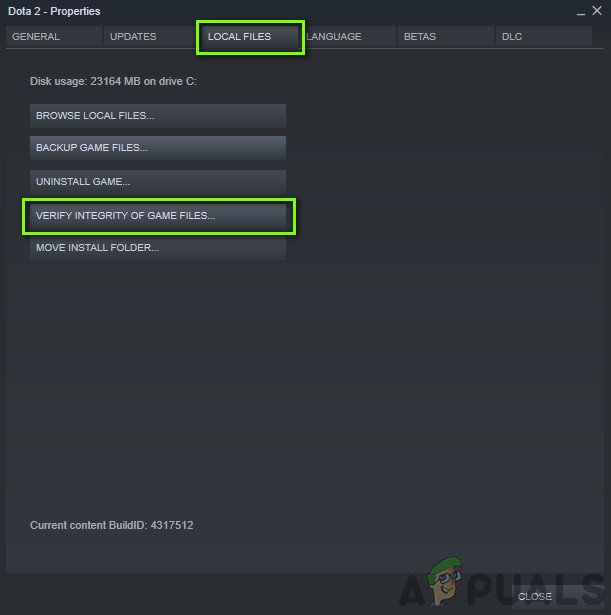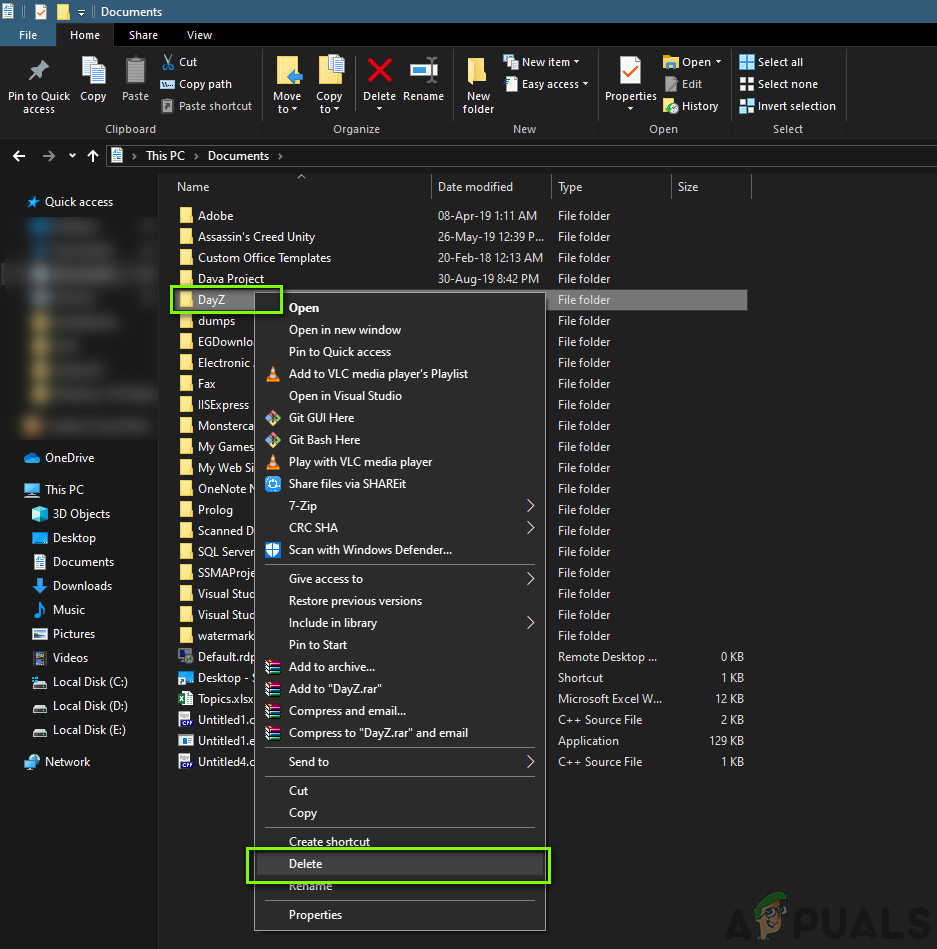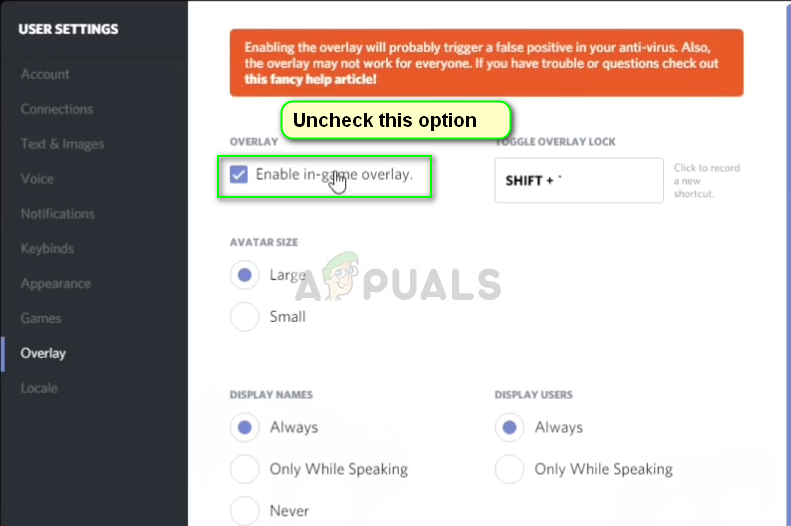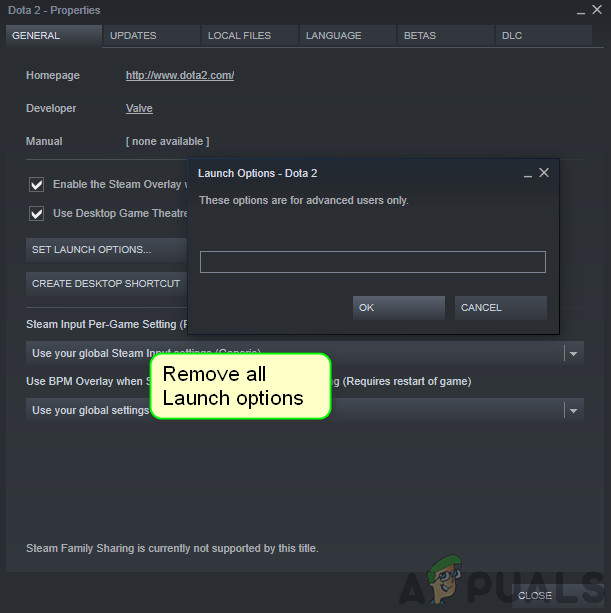DayZ เป็นวิดีโอเกมแนวเอาชีวิตรอดที่พัฒนาและเผยแพร่โดย Bohemia Interactive เป็นหนึ่งในเกมที่มีระยะเวลาการเข้าถึงบน Windows นานก่อนที่จะวางจำหน่ายอย่างเป็นทางการ นอกจากนี้ยังรองรับคอนโซล Xbox และ PlayStation

วัน Z
แม้จะมีการทดสอบอย่างเข้มข้นการทดลองและอะไรก็ตาม แต่ผู้ใช้ยังคงบ่นเกี่ยวกับกรณีที่เกิดข้อขัดข้องภายในเกม สาเหตุของการขัดข้องแตกต่างกันไปในแต่ละคอมพิวเตอร์เนื่องจากแต่ละกรณีมีความแตกต่างกันและจะไม่ถูกต้องที่จะกล่าวว่าการขัดข้องเกิดขึ้นจากสาเหตุเดียว ในบทความนี้เราจะอธิบายวิธีแก้ปัญหาต่างๆที่ใช้ในการแก้ปัญหา
อะไรเป็นสาเหตุของ DayZ ถึง Crash บน Windows
หลังจากพบข้อขัดข้องอย่างต่อเนื่องในเกมเราสรุปได้ว่าปัญหาเกิดจากสาเหตุหลายประการ สาเหตุบางประการที่ทำให้เกมล่ม แต่ไม่ จำกัด เฉพาะ:
- พารามิเตอร์บรรทัดคำสั่ง: หากคุณใช้งานเกมผ่าน Steam มีโอกาสที่คุณจะตั้งค่าพารามิเตอร์บรรทัดคำสั่งเฉพาะในแอปพลิเคชัน ที่นี่การปิดใช้งานพารามิเตอร์ทั้งหมดอาจช่วยได้หากมีสาเหตุ
- ไดรเวอร์ที่ล้าสมัย / เสียหาย: ไดรเวอร์กราฟิกเสียหายเป็นอีกสาเหตุหนึ่งที่ทำให้ DayZ ขัดข้องในคอมพิวเตอร์ของคุณ ไดรเวอร์กราฟิกเป็นองค์ประกอบหลักในการถ่ายโอนข้อมูลจากเกมไปยังฮาร์ดแวร์ของคุณ
- ปัญหาประเภทบิต: โดยปกติเกม Steam จะมีตัวเลือกให้เลือกเกมเวอร์ชัน 32 บิตหรือ 64 บิต หากเปิดบิตที่ไม่ถูกต้องซึ่งไม่ได้ซิงค์กับคอมพิวเตอร์ของคุณคุณจะพบข้อผิดพลาด
- ไฟล์การกำหนดค่าเสียหาย: ทุกเกมเก็บไฟล์การกำหนดค่าไว้ในคอมพิวเตอร์ของคุณ เมื่อใดก็ตามที่โหลดขึ้นมาจะโหลดการกำหนดค่าที่เก็บไว้จากไฟล์นั้น หากไฟล์เสียหายหรือไม่สมบูรณ์เกมของคุณจะหยุดทำงานบ่อยครั้ง
- ไฟล์เกมไม่สมบูรณ์: หากไฟล์เกมของ DayZ ไม่สมบูรณ์หรือเสียหายคุณจะพบปัญหามากมายรวมถึงการขัดข้อง ที่นี่เราสามารถใช้วิธีการตรวจสอบความสมบูรณ์ของเกมในตัว
- การซ้อนทับที่ไม่ลงรอยกัน: การวางซ้อนของ Discord เป็นที่นิยมอย่างมากในอุตสาหกรรมเกมเพื่อช่วยให้ผู้ใช้บันทึกและแชร์คลิปของเกม อย่างไรก็ตามมีบางกรณีที่การซ้อนทับนี้ขัดแย้งกับกลไกของ Discord และทำให้เกิดข้อขัดข้อง
- ข้อกำหนดของพีซี: สิ่งนี้มักจะมองเห็นได้ แต่ก็เหมือนกับทุกเกม DayZ ก็มีข้อกำหนดขั้นต่ำเช่นกัน หากคอมพิวเตอร์ของคุณไม่เป็นไปตามข้อกำหนดเหล่านี้คุณจะไม่สามารถเล่น DayZ ได้
ก่อนที่คุณจะเริ่มใช้โซลูชันโปรดตรวจสอบให้แน่ใจว่าคุณได้เข้าสู่ระบบในฐานะผู้ดูแลระบบและมีการเชื่อมต่ออินเทอร์เน็ตที่ใช้งานได้เช่นกัน นอกจากนี้ตรวจสอบให้แน่ใจว่าข้อมูลรับรองของคุณอยู่ในมือเนื่องจากคุณอาจต้องลงชื่อเข้าใช้อีกครั้ง
ข้อกำหนดเบื้องต้น: ความต้องการของระบบ
ก่อนที่เราจะเริ่มใช้วิธีแก้ปัญหาใด ๆ ควรตรวจสอบว่าคอมพิวเตอร์ของเราตรงตามข้อกำหนดของระบบทั้งหมดของเกมหรือไม่ แม้ว่าเกมจะทำงานในข้อกำหนดขั้นต่ำเราขอแนะนำให้คุณมีข้อกำหนดที่แนะนำเป็นอย่างน้อย
ข้อกำหนดขั้นต่ำของระบบ ซีพียู : Intel Core i5-4430 ความเร็วของ CPU : ข้อมูล แกะ : 8 GB เดอะ : Windows 7 / 8.1 64 บิต วิดีโอ บัตร : NVIDIA GeForce GTX 760 หรือ AMD R9 270X PIXEL SHADER : 5.0 เวอร์เท็กซ์ SHADER : 5.0 เสียง บัตร : รองรับDirectX® ฟรี ดิสก์ พื้นที่ : 16 กิกะไบต์ ทุ่มเท วิดีโอ แกะ : 2048 ลบ
ความต้องการของระบบที่แนะนำ ซีพียู : Intel Core i5-6600K หรือ AMD R5 1600X ซีพียู ความเร็ว: ข้อมูล แกะ : 12 GB เดอะ : Windows 10 64 บิต วิดีโอ บัตร : NVIDIA GeForce GTX 1060 หรือ AMD RX 580 PIXEL SHADER : 5.1 เวอร์เท็กซ์ SHADER : 5.1 เสียง บัตร : รองรับDirectX® ฟรี ดิสก์ พื้นที่ : 25 GB ทุ่มเท วิดีโอ แกะ : 4096 ลบ
เมื่อคุณพิจารณาแล้วว่าคุณมีข้อกำหนดขั้นต่ำคุณสามารถดำเนินการต่อได้
โซลูชันที่ 1: การตรวจสอบไฟล์เกมและแคช
การตรวจสอบความสมบูรณ์ของไฟล์เกมควรเป็นขั้นตอนแรกของเราในกระบวนการแก้ไขปัญหา การตรวจสอบความสมบูรณ์ของไฟล์เกมเป็นฟังก์ชันในตัวของ Steam ซึ่งมีอยู่ในเกมทั้งหมดที่ติดตั้งบนคอมพิวเตอร์ของคุณบน Steam เอ็นจิ้นเปรียบเทียบไฟล์โลคัลแต่ละไฟล์กับไฟล์ Manifest ที่ดาวน์โหลดจากเซิร์ฟเวอร์
หากเครื่องยนต์ตรวจพบความคลาดเคลื่อนเครื่องยนต์จะย้ายโดยอัตโนมัติเพื่อแทนที่เวอร์ชันโลคัลที่ไม่ดีด้วยเวอร์ชันใหม่ที่ดาวน์โหลดมา กระบวนการนี้จะช่วยให้มั่นใจได้ว่าคุณจะไม่ประสบปัญหาเนื่องจากไฟล์เกมเสียหาย นอกจากนี้ในขั้นตอนนี้เกมของคุณจะได้รับการอัปเดตผ่าน Steam
- เปิด อบไอน้ำ และคลิกที่ไฟล์ ห้องสมุด อยู่บนแท็บด้านบน
- ตอนนี้ค้นหา Rage 2 ในบานหน้าต่างนำทางด้านซ้าย คลิกขวาแล้วเลือก คุณสมบัติ .
- เมื่ออยู่ในคุณสมบัติของเกมให้คลิกที่ ไฟล์ในเครื่อง แล้วเลือก ตรวจสอบความสมบูรณ์ของไฟล์เกม .
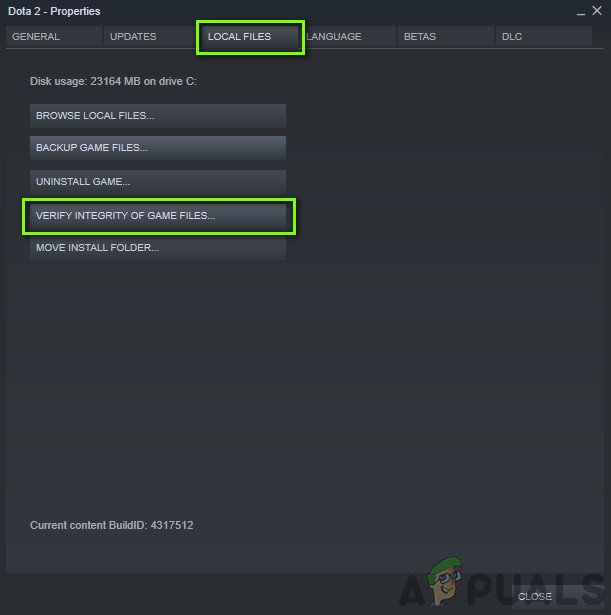
การตรวจสอบไฟล์เกมและแคช
- ปล่อยให้กระบวนการเสร็จสมบูรณ์ หลังจากเสร็จสิ้นให้รีสตาร์ทคอมพิวเตอร์และตรวจสอบว่าปัญหาได้รับการแก้ไขแล้วหรือไม่
โซลูชันที่ 2: การลบไฟล์การกำหนดค่า
หากวิธีการข้างต้นไม่ได้ผลและคุณยังคงพบข้อขัดข้องในเกมเราจะพยายามลบไฟล์การกำหนดค่าเกมทั้งหมดออกจากคอมพิวเตอร์ของคุณ ทุกเกมจะบันทึกไฟล์การกำหนดค่าภายในเครื่องไว้ในเอกสารของคุณ เมื่อใดก็ตามที่โหลดขึ้นก่อนอื่นให้โหลดไฟล์และอ่านค่ากำหนดที่บันทึกไว้ทั้งหมดจากที่นั่น
หากไฟล์การกำหนดค่าเสียหายหรือไม่สมบูรณ์คุณจะพบปัญหามากมายรวมถึงการขัดข้อง ที่นี่เราจะลบไฟล์กำหนดค่าก่อนจากนั้นทำตามวิธีที่ 1 อีกครั้ง ไฟล์จะถูกแทนที่ด้วยสำเนาเริ่มต้น
บันทึก: วิธีนี้อาจลบค่ากำหนดบางอย่างของคุณดังนั้นโปรดทราบว่าคุณอาจต้องตั้งค่าอีกครั้งในเกม ตรวจสอบให้แน่ใจว่าคุณได้เข้าสู่ระบบในฐานะผู้ดูแลระบบ
- ก่อนที่เราจะดำเนินการต่อตรวจสอบให้แน่ใจว่าคุณได้ปิดอินสแตนซ์ของ DayZ ทั้งหมดบนคอมพิวเตอร์ของคุณจากตัวจัดการงาน
- กด Windows + R พิมพ์“ %ข้อมูลแอพ% ” ในกล่องโต้ตอบแล้วกด Enter
- ตอนนี้ย้อนกลับไป 1 ขั้นตอนและไปที่ AppData> ท้องถิ่น . ตอนนี้ค้นหาโฟลเดอร์ของ DayZ และลบมัน
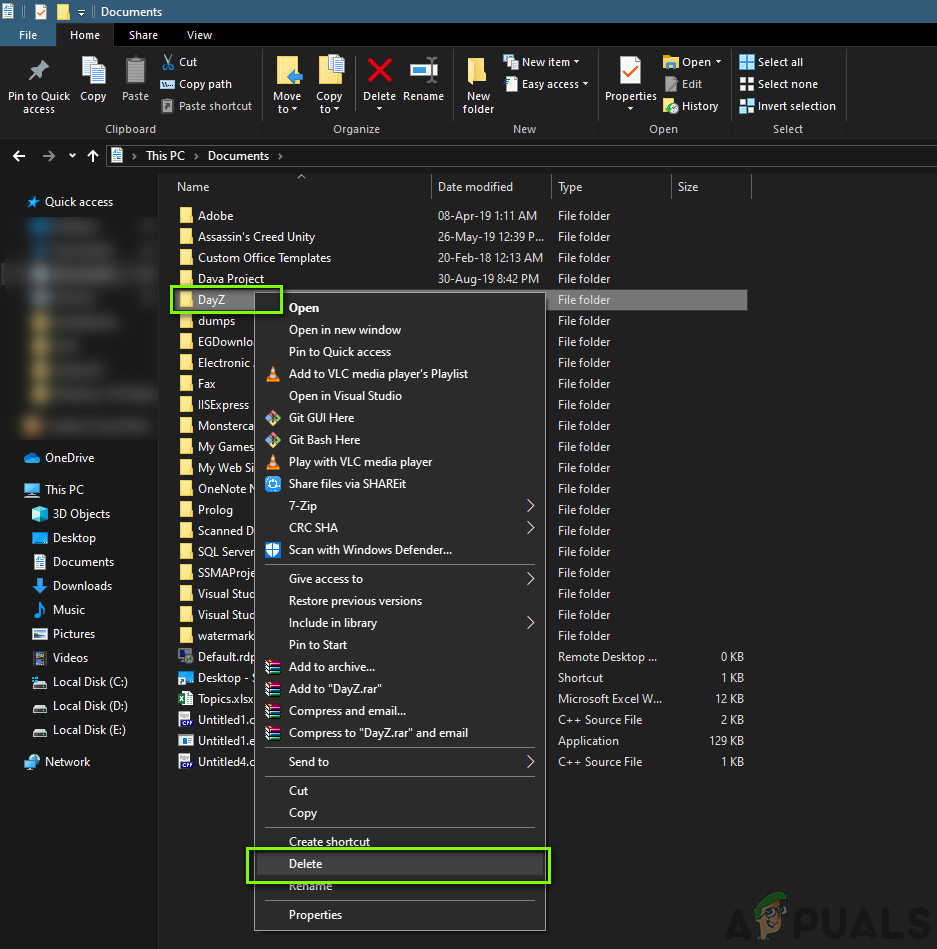
การลบไฟล์การกำหนดค่า DayZ
- ตอนนี้กด Windows + E เพื่อเปิด explorer และไปที่ที่อยู่ต่อไปนี้:
C: Users \ Documents DayZ
ลบโฟลเดอร์ DayZ ออกจากที่นี่ด้วย
- รีสตาร์ทคอมพิวเตอร์ของคุณอย่างสมบูรณ์และเปิด DayZ อีกครั้ง ตรวจสอบว่าปัญหาได้รับการแก้ไขแล้วหรือไม่
บันทึก: คุณยังสามารถตัดวางไฟล์ไปยังตำแหน่งอื่นได้หากคุณไม่ต้องการลบทั้งหมด หากยังไม่ถูกต้องและคุณยังคงพบปัญหาการขัดข้องคุณสามารถย้ายไฟล์กลับได้ตลอดเวลา
โซลูชันที่ 3: การปิดใช้งานการวางซ้อน
ภาพซ้อนทับเป็นส่วนประกอบซอฟต์แวร์ที่มีประโยชน์ซึ่งช่วยให้ผู้ใช้เข้าถึงได้ง่ายมาก มีลักษณะเป็นแท่งเล็ก ๆ หรือคำแนะนำเครื่องมือซึ่งคุณสามารถใช้บันทึกการกระทำในเกมได้โดยไม่ต้องใช้ alt-tabbing ด้วยเครื่องบันทึกหน้าจอ ภาพซ้อนทับเหล่านี้แม้จะมีประโยชน์ แต่เป็นที่ทราบกันดีว่าก่อให้เกิดปัญหามากมายกับเกมเมื่อใดก็ตามที่พวกเขาขัดแย้งกับเอ็นจิ้นของมัน
สิ่งนี้สามารถพูดได้โดยเฉพาะอย่างยิ่งสำหรับ Discord ซึ่งเป็นเหตุผลที่เราได้รวมวิธีการปิดการใช้งานไว้ นอกจากนี้ตรวจสอบให้แน่ใจว่าคุณปิดการใช้งานการวางซ้อนอื่น ๆ ทั้งหมดด้วย
- หลังจากที่คุณเปิด Discord ให้เปิดไฟล์ ผู้ใช้ เมื่ออยู่ที่นี่ให้เลือก ซ้อนทับ โดยใช้แถบนำทางด้านซ้ายและ ยกเลิกการเลือก ตัวเลือกของ เปิดใช้งานการวางซ้อนในเกม .
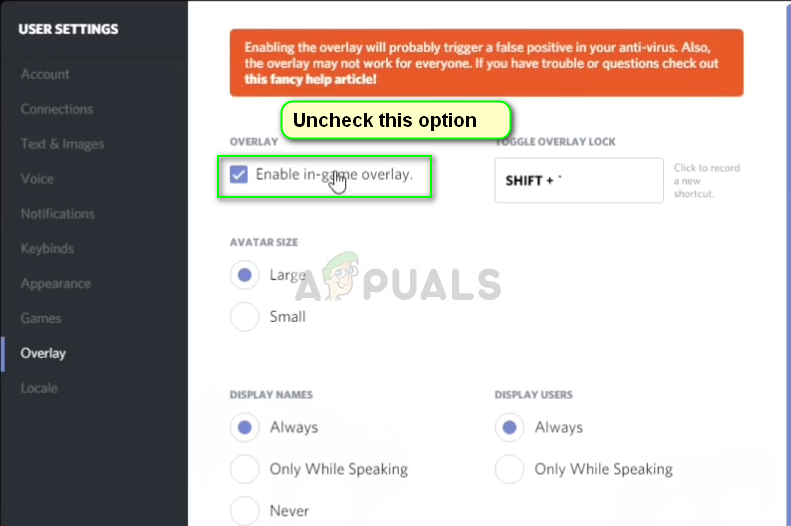
ปิดการใช้งาน Discord Overlay
- รีสตาร์ทคอมพิวเตอร์โดยสมบูรณ์เพื่อให้การเปลี่ยนแปลงถูกนำไปใช้และตรวจสอบว่าปัญหาการขัดข้องใน Day Z ได้รับการแก้ไขหรือไม่
โซลูชันที่ 4: การลบตัวเลือกการเปิดตัว
Launch Options คือคำสั่งขนาดเล็กที่ป้อนภายในตัวเรียกใช้งานของเกมภายใน Steam สิ่งเหล่านี้ช่วยให้ผู้ใช้ป้อนคำสั่งเล็ก ๆ แต่เปลี่ยนการทำงานทั้งหมดของเกม โดยปกติตัวเลือกการเปิดตัวจะไม่มีข้อขัดแย้งใด ๆ กับเกมใด ๆ แต่ดูเหมือนว่าบางครั้งเครื่องยนต์ของ DayZ จะทำงานผิดพลาดหากไม่รองรับตัวเลือกการเปิดตัว
ในโซลูชันนี้เราจะไปที่ห้องสมุด Steam ของคุณ ค้นหา DayZ จากนั้นลบตัวเลือกการเปิดตัวทั้งหมดหากมี
- เปิด Steam และคลิกที่ Library เพื่อดูเกมทั้งหมดของคุณ ตอนนี้คลิกขวาที่รายการของ DayZ แล้วคลิกที่ Properties
- เมื่ออยู่ในคุณสมบัติให้ไปที่แท็บทั่วไปแล้วคลิกตั้งค่าตัวเลือกการเปิดตัว
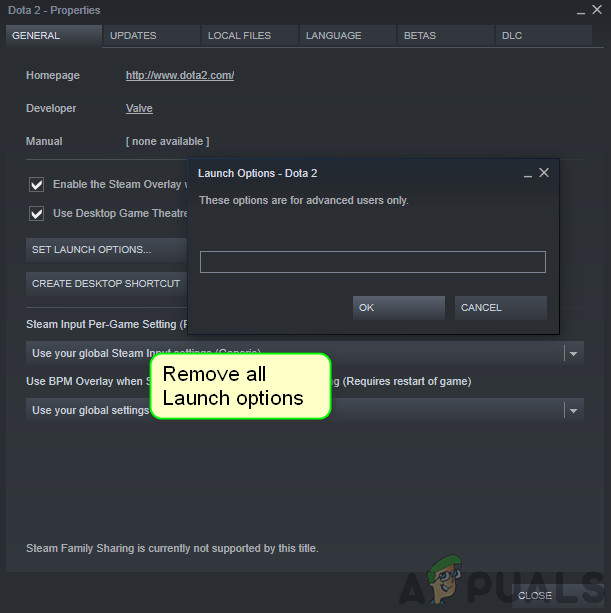
การลบตัวเลือกการเปิดตัว
- ตอนนี้ลบตัวเลือกการเปิดตัวทั้งหมดออกจากเกมและบันทึกการเปลี่ยนแปลง
- รีสตาร์ทคอมพิวเตอร์ให้ถูกต้องแล้วลองเปิดเกม ตรวจสอบว่าปัญหาได้รับการแก้ไขแล้วหรือไม่
แนวทางที่ 5: การอัปเดตไดรเวอร์กราฟิก
สาเหตุที่ชัดเจนที่สุดอย่างหนึ่งของการขัดข้องใน DayZ คือไดรเวอร์กราฟิกที่มีอยู่ในคอมพิวเตอร์ของคุณ ไดรเวอร์เป็นซอฟต์แวร์ระดับต่ำซึ่งมีคำแนะนำในการสื่อสารกับส่วนประกอบฮาร์ดแวร์ ในทางกลับกันส่วนประกอบฮาร์ดแวร์เหล่านี้จะดำเนินการต่างๆเช่นโมดูลกราฟิกที่แสดงภาพกราฟิก
ในวิธีสุดท้ายนี้เราจะถอนการติดตั้งไดรเวอร์กราฟิกของคุณโดยใช้ DDU ในขณะที่อยู่ในเซฟโหมดจากนั้นติดตั้งไดรเวอร์เริ่มต้น หากค่าเริ่มต้นใช้ไม่ได้เราจะดำเนินการต่อและอัปเดตเป็นรุ่นล่าสุดที่พร้อมใช้งาน
- หลังจากติดตั้ง โปรแกรมถอนการติดตั้งไดรเวอร์จอแสดงผล (DDU) เปิดคอมพิวเตอร์ของคุณในรูปแบบ โหมดปลอดภัย . คุณสามารถตรวจสอบบทความของเราเกี่ยวกับวิธีการ บูตคอมพิวเตอร์ของคุณเข้าสู่เซฟโหมด .
- หลังจากเปิด DDU แล้วให้เลือกตัวเลือกแรก“ ทำความสะอาดและรีสตาร์ท ”. เมื่อคุณทำเช่นนี้ไดรเวอร์ปัจจุบันจะถูกลบออกและคอมพิวเตอร์ของคุณจะถูกรีสตาร์ท

ทำความสะอาดและรีสตาร์ท - DDU
- หลังจากถอนการติดตั้งแล้วให้บูตเครื่องคอมพิวเตอร์ตามปกติโดยไม่ใช้เซฟโหมด ประเภท devmgmt. msc หลังจากกด Windows + R เพื่อเปิดตัวจัดการอุปกรณ์ ตอนนี้คลิกขวาที่พื้นที่ใดก็ได้และเลือก สแกนหาการเปลี่ยนแปลงฮาร์ดแวร์ . ไดรเวอร์เริ่มต้นจะถูกติดตั้ง
- โดยส่วนใหญ่แล้วไดรเวอร์เริ่มต้นจะทำได้ไม่ดีนักดังนั้นคุณจึงสามารถติดตั้งไดรเวอร์โดยใช้การอัปเดต Windows หรือคุณสามารถติดตั้งด้วยตนเองได้โดยไปที่เว็บไซต์ของผู้ผลิตกราฟิก
ค้นหาไดรเวอร์กราฟิกคลิกขวาที่ไดรเวอร์และคลิกที่ อัปเดตไดรเวอร์ . - หลังจากคุณติดตั้งไดรเวอร์แล้วให้รีสตาร์ทคอมพิวเตอร์และตรวจสอบว่าปัญหาได้รับการแก้ไขหรือไม่